W niektórych miejscach system Windows 11 wyświetla reklamy, porady i sugestie, które mogą być irytujące. W tym przewodniku pokażemy Ci, jak to wszystko wyłączyć.
Jeśli dokonasz zakupu za pośrednictwem tych linków, otrzymamy prowizję wspierającą naszą pracę redakcyjną. Cena dla Ciebie pozostaje niezmieniona. Te linki partnerskie są oznaczone symbolem. Dowiedz się więcej.
Microsoft przesadził z reklamami w Windowsie 11: system operacyjny daje podpowiedzi, porady i wyświetla irytujące reklamy na każdym rogu. Aby temu zapobiec, postępuj zgodnie z naszą listą.
Wyłącz reklamy w systemie Windows 11
Ukryj reklamy w polu wyszukiwania na pasku zadań
System Windows 11 czasami wyświetla ikonę w polu wyszukiwania na pasku zadań. Oto jak możesz to ukryć:
Naciśnij kombinację klawiszy Windows + i, aby otworzyć ustawienia. Wybierz element menu „ po lewej stroniePrywatność i bezpieczeństwo„ i kliknij prawym przyciskiem myszy „Uprawnienia wyszukiwania„.Przewiń w dół do „Więcej ustawień“ i ustawia przełącznik na “Wyświetlaj sugestie treści w polu wyszukiwania i na stronie głównej wyszukiwania” NA “Z„. Tutaj ukryjesz irytujący symbol wyszukiwania. (© GIGA)
Tutaj ukryjesz irytujący symbol wyszukiwania. (© GIGA)
Nawiasem mówiąc, możesz także po prostu użyć skryptu, aby uwolnić system Windows 11 od reklam i bezużytecznego balastu:
Ukryj reklamy w aplikacji Ustawienia
Naciśnij kombinację klawiszy Windows + i, aby otworzyć ustawienia. Wybierz element menu „ po lewej stroniePrywatność i bezpieczeństwo„ i kliknij prawym przyciskiem myszy „Ogólnie„.Ustawia przełącznik w pozycji „Pokaż sugerowaną treść w aplikacji Ustawienia” NA “Z„.Wyłącza także opcję „Zezwalaj aplikacjom na wyświetlanie spersonalizowanych reklam przy użyciu mojego identyfikatora wyświetlania reklam„, jeżeli jeszcze tego nie zrobiono, aby Microsoft nie dostosowywał już reklam do Twoich potrzeb.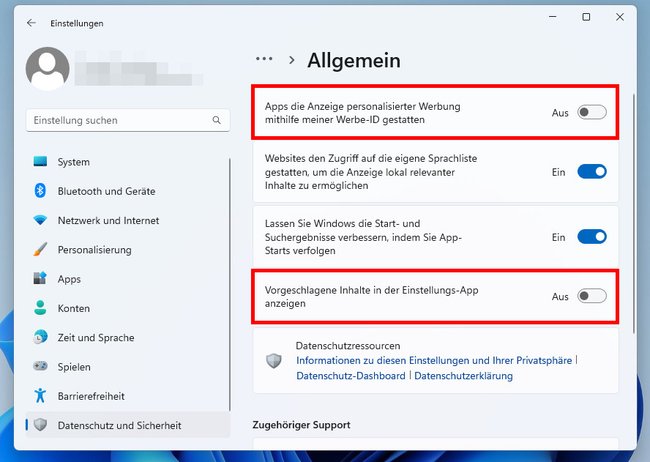 Powinieneś dezaktywować te ustawienia reklam. (© GIGA)
Powinieneś dezaktywować te ustawienia reklam. (© GIGA)
Wyłącz gromadzenie danych na potrzeby reklam spersonalizowanych
Aby firma Microsoft mogła wyświetlać Ci spersonalizowane reklamy, Windows 11 zbiera w tle dane o Twoim zachowaniu użytkownika. Obejmuje to dane z przeglądanych witryn, używanych aplikacji oraz funkcji i raportów o błędach. Możesz dezaktywować tę kolekcję w następujący sposób:
Naciśnij kombinację klawiszy Windows + i, aby otworzyć ustawienia. Wybierz element menu „ po lewej stroniePrywatność i bezpieczeństwo„ i kliknij prawym przyciskiem myszy „Diagnoza i informacja zwrotna„.Zwija pozycję menu”Dane diagnostyczne“ i dezaktywuje wpis “Wyślij opcjonalne dane diagnostyczne„.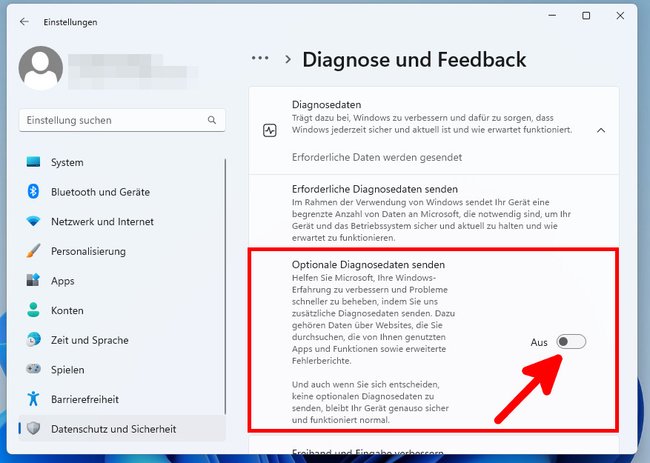 Tutaj ograniczasz gromadzenie danych użytkownika w systemie Windows 11. (© GIGA)
Tutaj ograniczasz gromadzenie danych użytkownika w systemie Windows 11. (© GIGA)
Następnie dezaktywujesz następujące ustawienia:
Przewiń nieco okno w dół i kliknij „Indywidualne doświadczenie użytkownika„.Ustawia przełącznik w pozycji „Z” Na “Pozwól firmie Microsoft na korzystanie z Twoich danych diagnostycznych, z wyłączeniem informacji o odwiedzanych witrynach internetowych, w celu poprawy jakości korzystania z produktu dzięki spersonalizowanym wskazówkom, reklamom i rekomendacjom„.Poniżej polecamy”Wyświetl dane diagnostyczne„ > „Aktywuj wyświetlanie danych diagnostycznych (…)„ustaw także przełącznik w pozycji”Z„zapytać.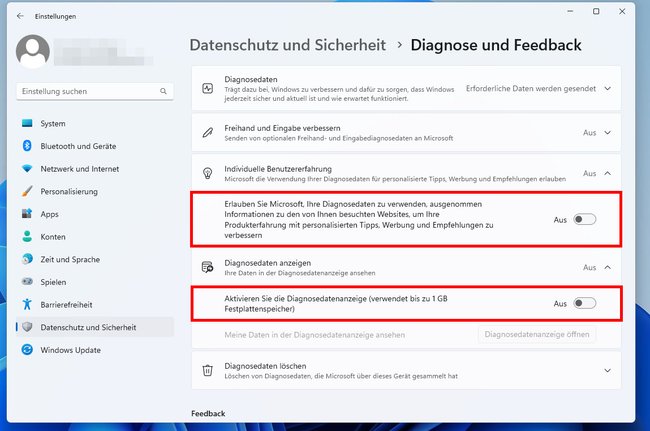 Wyłącz też te wpisy. (© GIGA)
Wyłącz też te wpisy. (© GIGA)
Usuń reklamy z ekranu blokady
Naciśnij kombinację klawiszy Windows + i, aby otworzyć ustawienia. Kliknij element menu „ po lewej stroniepersonalizacja„i prawo do”Zablokuj ekran„.Usuwa znacznik wyboru z „Oglądaj rozrywkę, porady, triki i nie tylko na ekranie blokady„. Jednak tę pozycję menu można zobaczyć tylko wtedy, gdy klikniesz na nią w obszarze „Spersonalizuj ekran blokady„opcja”Obraz” Lub “Pokaz slajdów„wybiera.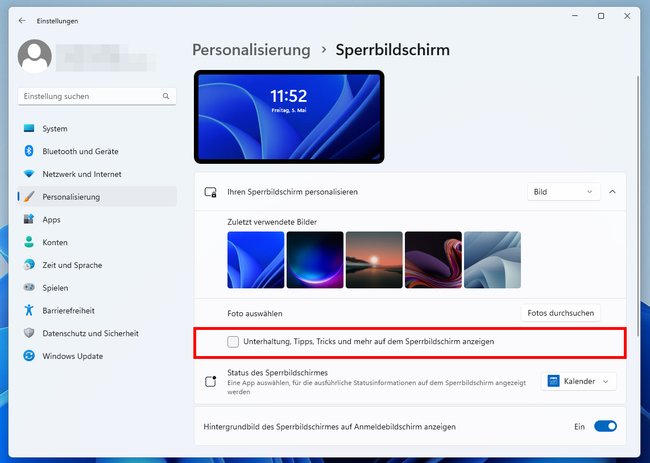 Tutaj dezaktywujesz reklamy na ekranie blokady. (© GIGA)
Tutaj dezaktywujesz reklamy na ekranie blokady. (© GIGA)
Usuń reklamy OneDrive z Eksploratora plików
Naciśnij kombinację klawiszy Windows + E, aby otworzyć Eksploratora Windows. Kliknij w prawym górnym rogu paska narzędzi trzy punkty
(…) i wybiera „Opcje„.W nowym oknie wybierz zakładkę „” u góry.Opinia„.Usuwa znacznik wyboru przed „Wyświetl powiadomienia dostawcy synchronizacji„.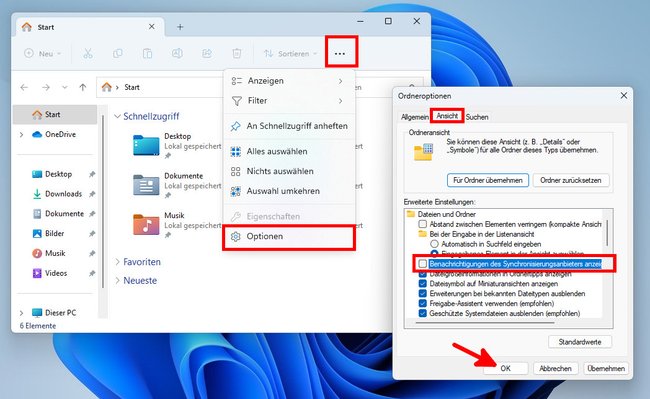 Jak usunąć reklamy OneDrive z Eksploratora plików. (© GIGA)
Jak usunąć reklamy OneDrive z Eksploratora plików. (© GIGA)
Usuń wskazówki i sugestie z systemu Windows 11
Naciśnij kombinację klawiszy Windows + i, aby otworzyć ustawienia. Wybierz element menu „ po lewej stronieSystem„i racja”Powiadomienia„.Przewiń w dół i dotknij „ na doleDodatkowe powiadomienia„.Usuwa dwa znaczniki wyboru dla „Wyświetl powitanie systemu Windows po aktualizacji i podczas logowania, aby zobaczyć nowe funkcje i sugestie” I “Uzyskaj wskazówki i sugestie dotyczące korzystania z systemu Windows„.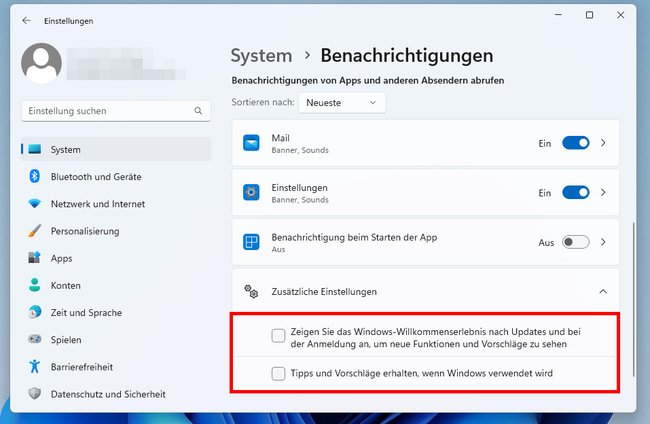 Tutaj dezaktywujesz wskazówki i sugestie. (© GIGA)
Tutaj dezaktywujesz wskazówki i sugestie. (© GIGA)
Usuń reklamy w oknie dialogowym wylogowania (zdjęcie profilowe)
W niektórych wersjach systemu Windows 11 Microsoft zainstalował choćby reklamy w menu startowym, na przykład po kliknięciu zdjęcia profilowego w celu wylogowania. Tutaj możesz zobaczyć zrzut ekranu na Twitterze, gdzie wpis „Utwórz kopię zapasową swoich plików„ oznacza funkcję OneDrive. Pomarańczowa kropka ma wyraźnie sygnalizować, iż jest to reklama:
Nie widzieliśmy jeszcze tej reklamy, ale jeżeli Microsoft już ją zainstalował, istnieje również odpowiednia pozycja menu, aby ją ponownie wyłączyć:
Naciśnij kombinację klawiszy Windows + i, aby otworzyć Ustawienia. Kliknij „ po lewej stroniepersonalizacja„i prawo do”Start„. Tutaj zobaczysz teraz opcję taką jak „Czasami wyświetlaj odpowiednie powiadomienia w menu Start“, który możesz dezaktywować (źródło: Windowslatest.com).
Dodatkowa wskazówka: Ukryj zalecany obszar w menu startowym
Jeśli nie chcesz widzieć sekcji „Zalecane” w menu Start, wyjaśnimy, co możesz zrobić tutaj:
Windows 11 przez cały czas wyświetla reklamy
Jeśli system Windows 11 przez cały czas wyświetla reklamy, rozważ następujące kwestie: Powyższe ustawienia usuwają reklamy jedynie z samego systemu operacyjnego. Reklamy w aplikacjach i witrynach internetowych będą przez cały czas wyświetlane. Chyba, iż na przykład używasz blokady reklam w swojej przeglądarce.
GIGA poleca
Więcej ciekawych artykułów
Spodobał Ci się post? Śledź nas na WhatsApp i Google News i nie przegap żadnych aktualności na temat technologii, gier i rozrywki.
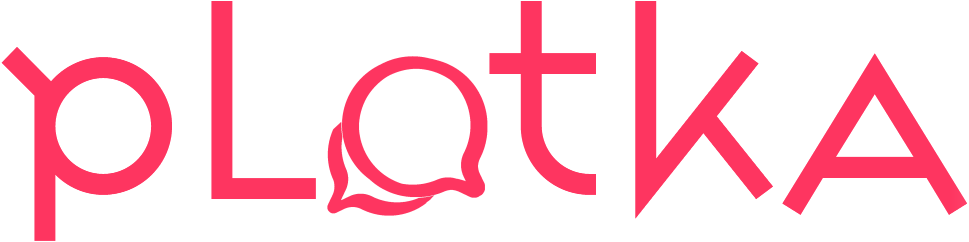

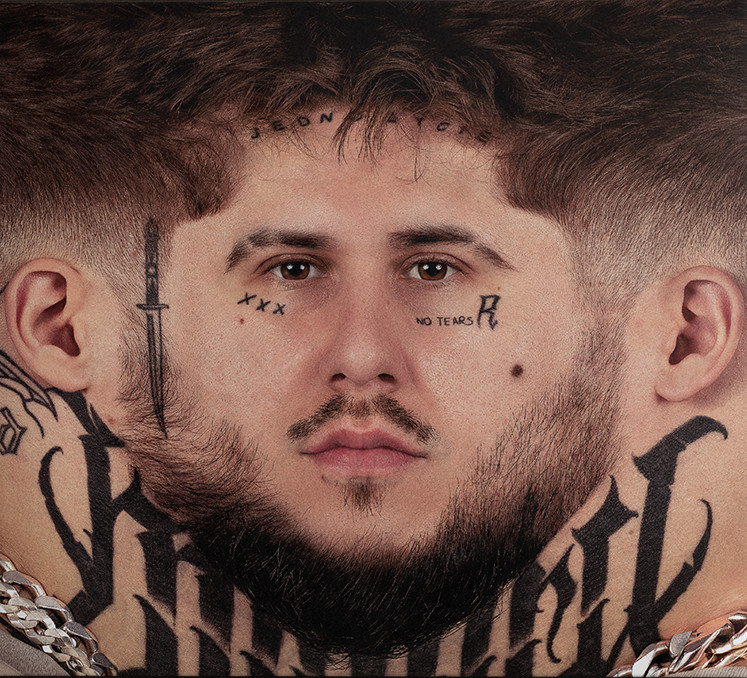





![Barbara Pravi zapowiedziała koncert w Polsce [DATA, BILETY]](https://www.terazmuzyka.pl/wp-content/uploads/2025/01/credit-Lisa-Boostani-6.jpg)






