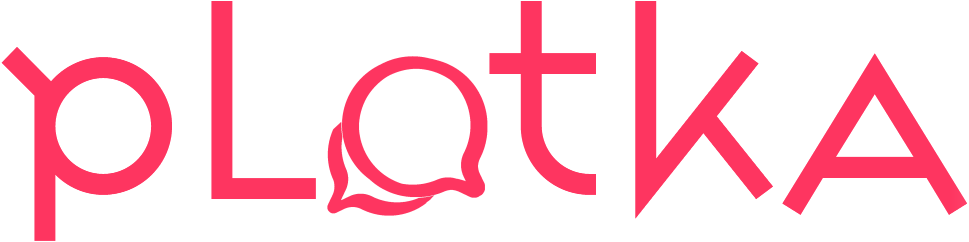Wiedza o tym, jak przypiąć do paska zadań systemu Windows 11, jest ważna, jeżeli chcesz zwiększyć produktywność.
To dlatego, iż wyszukiwanie określonych aplikacji, folderów i plików może być uciążliwe i czasochłonne. Przypięcie najczęściej używanych aplikacji do paska zadań systemu Windows usuwa tę przeszkodę i pozwala gwałtownie zabrać się do pracy.
Istnieje więcej niż jeden sposób przypinania elementów do paska zadań. Na szczęście większość kroków jest łatwa. Poniżej przeprowadzimy Cię przez proces przypinania do paska zadań w systemie Windows 11, niezależnie od tego, czy chcesz przypiąć aplikację do menu Start, czy plik do paska zadań.
Jak przypiąć aplikację z menu Start
Pierwszym sposobem, w jaki pokażemy Ci, jak przypinać aplikacje do paska zadań, jest zrobienie tego z menu Start. Istnieją dwa podstawowe sposoby przypinania aplikacji, które szczegółowo omówimy poniżej.
1. Wybierz menu Start
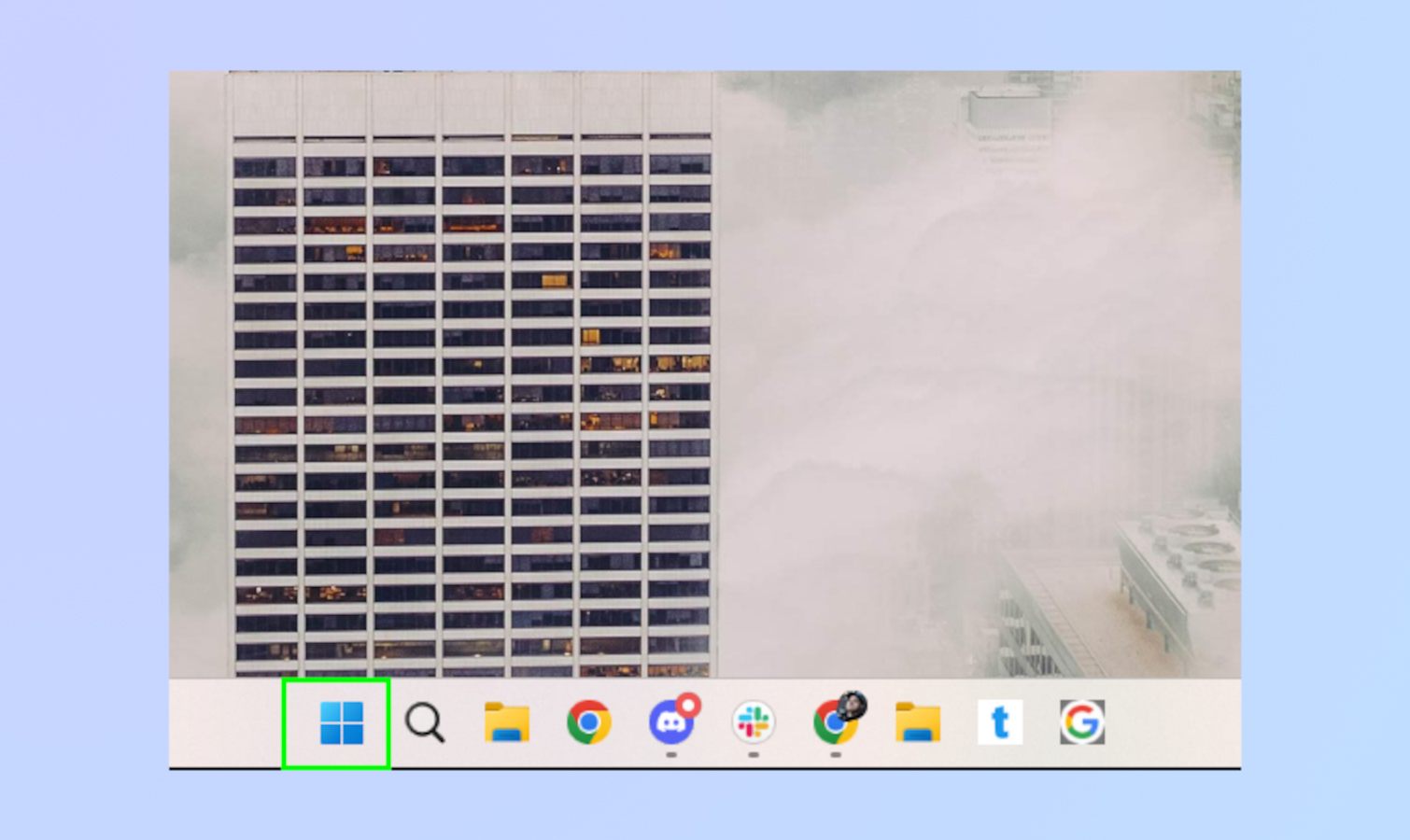
Kliknij menu Start znajduje się na pasku zadań. I odwrotnie, możesz kliknij ikonę Windows na klawiaturzejeśli ma ikonę .
2. Wybierz Wszystkie aplikacje
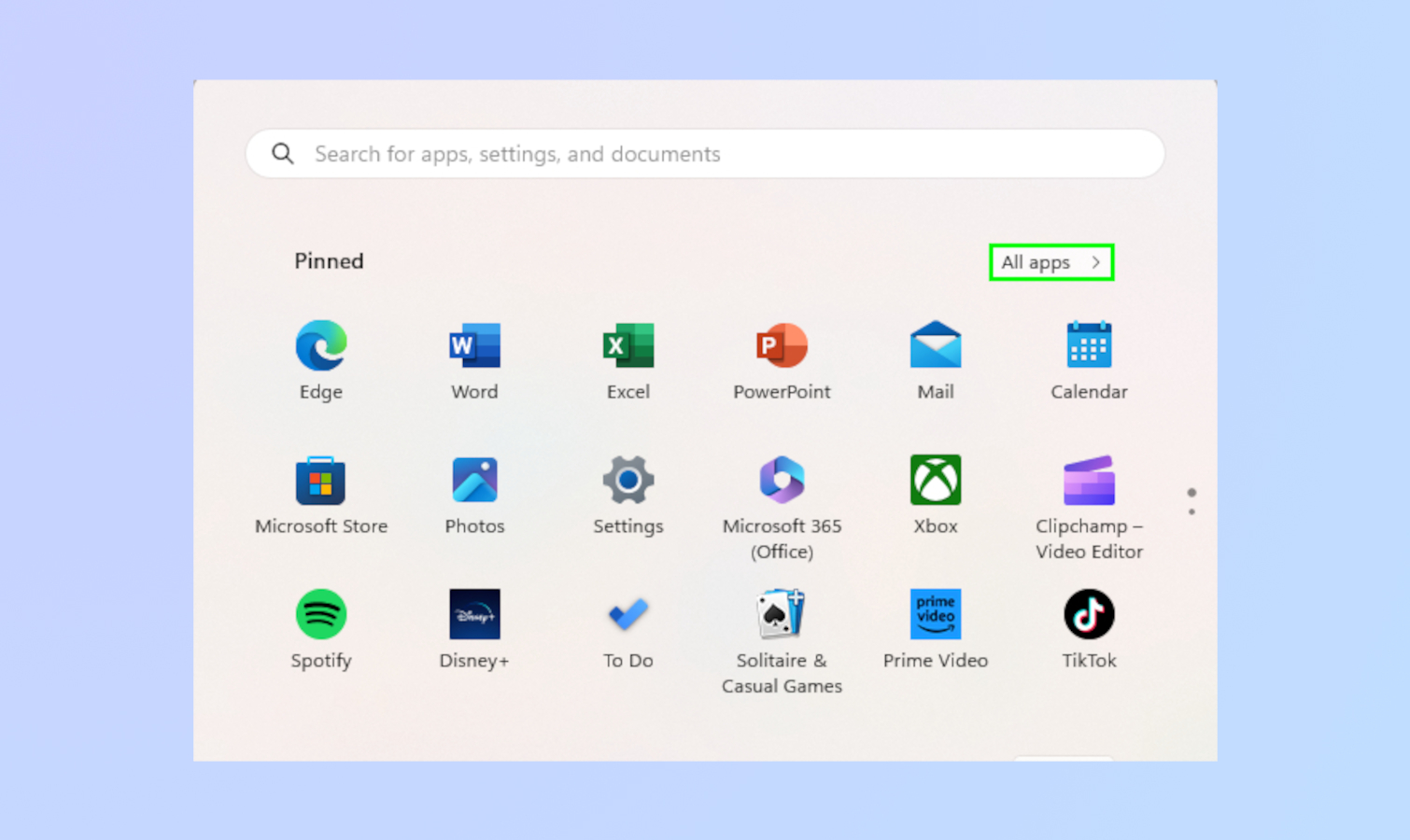
W menu Start, kliknij Wszystkie aplikacje, który znajduje się w prawym górnym rogu. Spowoduje to wyświetlenie listy wszystkich zainstalowanych aplikacji.
Możesz także wpisać nazwę aplikacji w pasku wyszukiwania znajdującym się u góry menu Start.
3. Przypnij aplikację do paska zadań
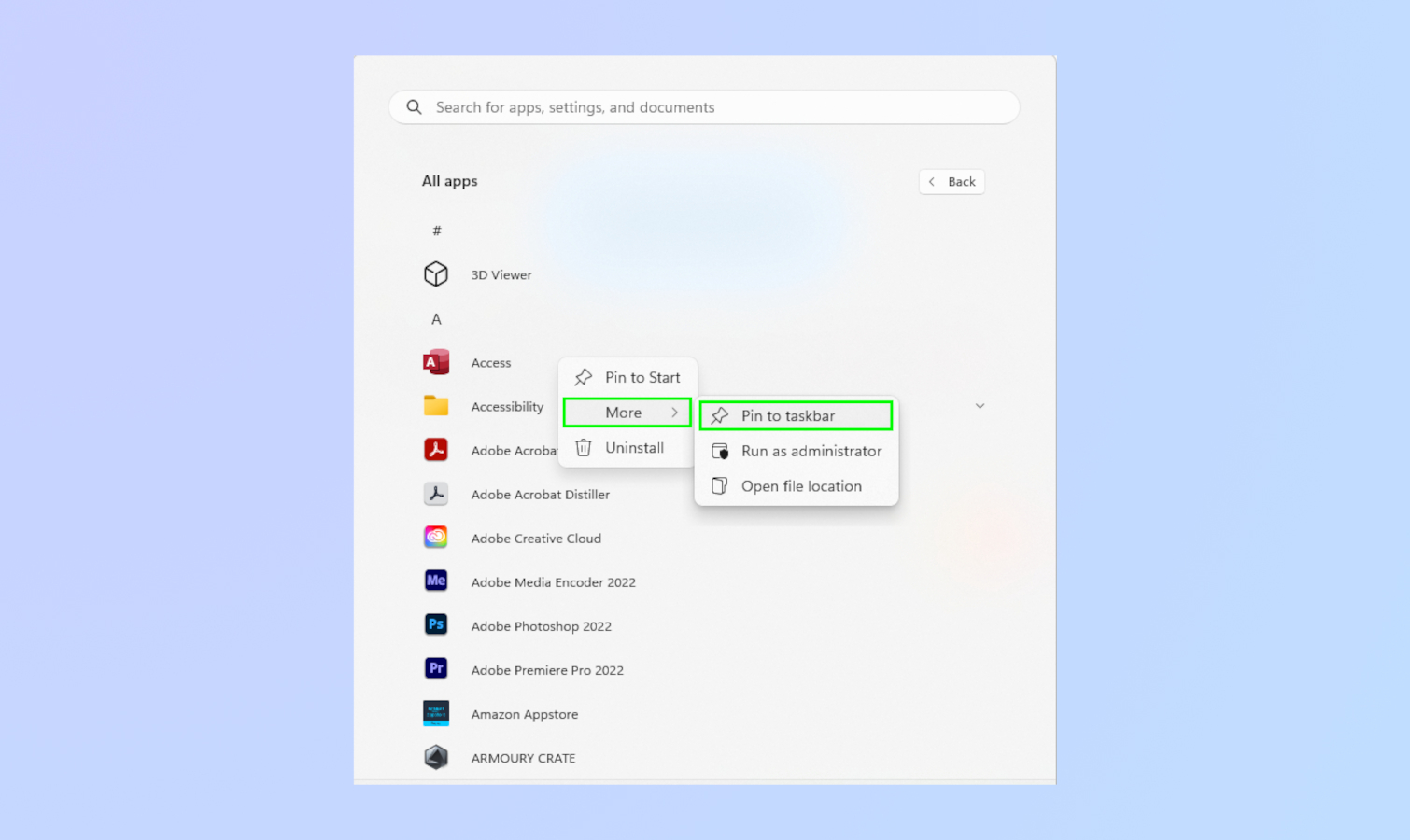
Kliknij prawym przyciskiem myszy aplikację, którą chcesz przypiąć. Wybierz Więcej Następnie Przypnij do paska zadań.
Jeśli wpisałeś nazwę aplikacji w pasku wyszukiwania lub widzisz ją w menu Start, kliknij aplikację prawym przyciskiem myszy i wybierz Przypnij do paska zadań.
Jak przypiąć otwartą aplikację do paska zadań
Ikony aplikacji pojawiają się na pasku zadań za każdym razem, gdy korzystasz z aplikacji. jeżeli chcesz przypiąć otwartą aplikację do paska zadań, wykonaj następujące kroki.
1. Wybierz aplikację, którą chcesz przypiąć
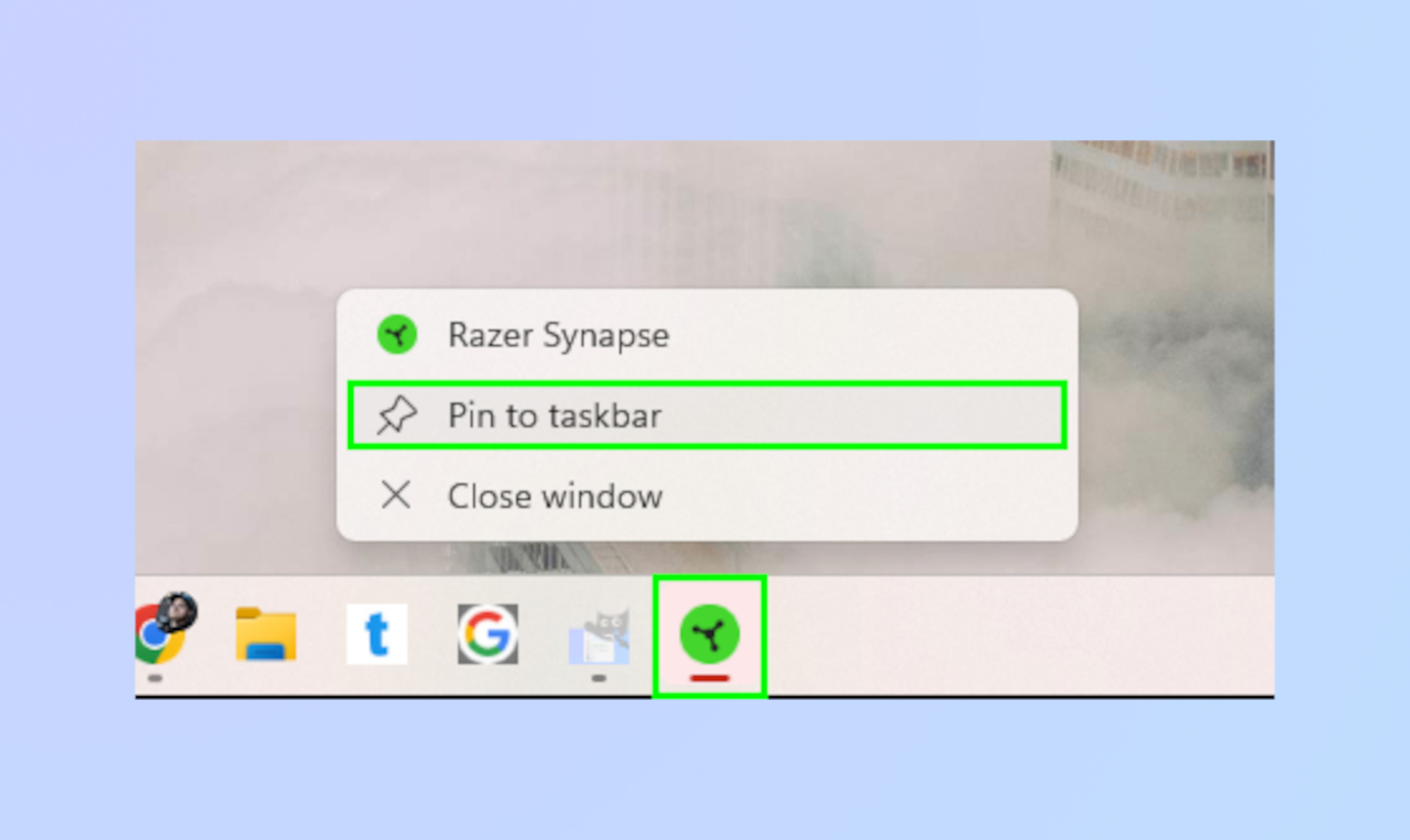
Z paska zadań kliknij prawym przyciskiem myszy aplikację, którą chcesz przypiąć. Wybierz przypnij do paska zadań z menu.
Jak przypiąć z menu kontekstowego
Możesz przypiąć aplikacje do paska zadań z menu kontekstowego. Ta metoda jest przydatna do przypinania elementów znajdujących się na pulpicie.
1. Wywołaj menu kontekstowe
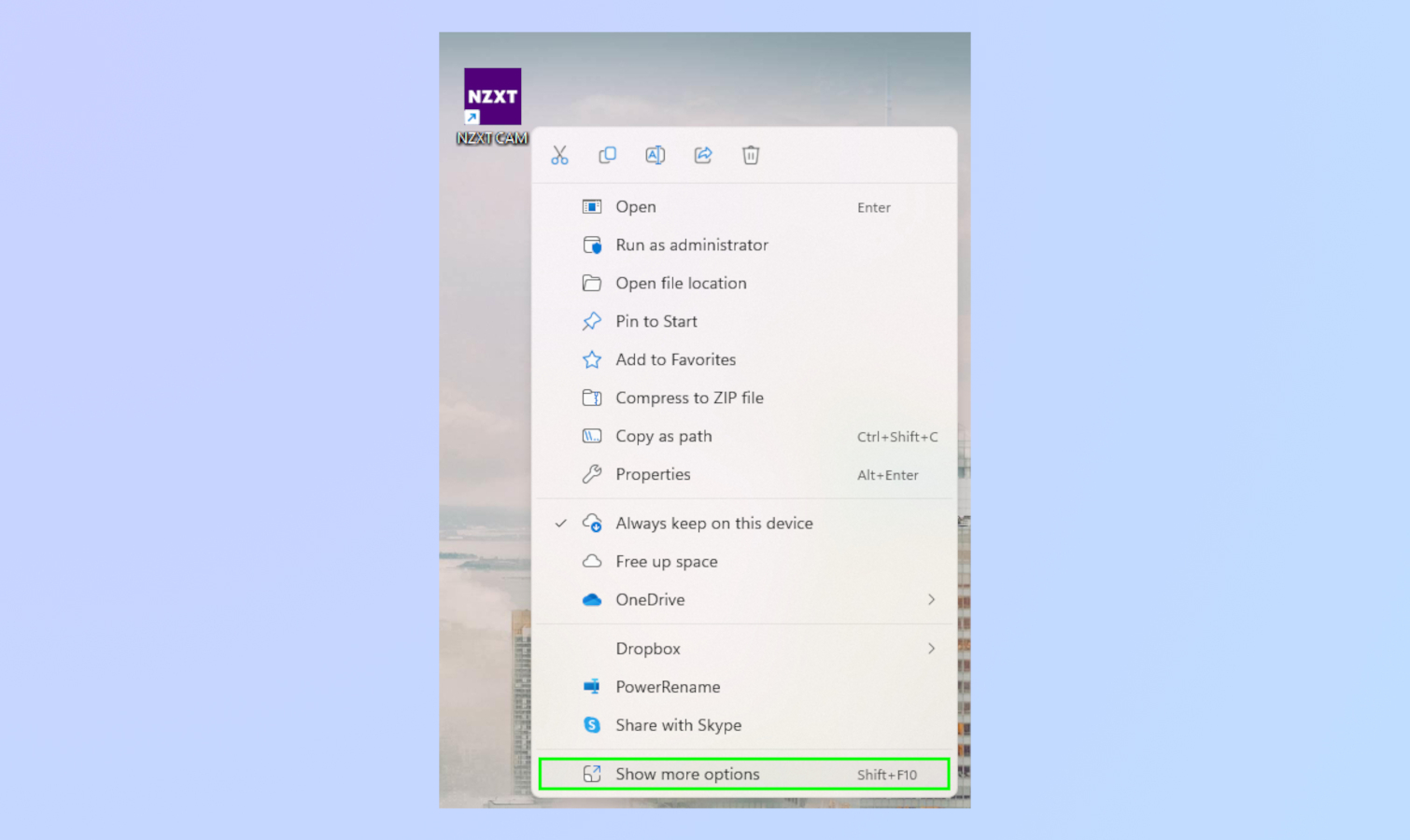
Na twoim pulpicie kliknij prawym przyciskiem myszy aplikację, którą chcesz przypiąć na pasku zadań. Następnie kliknij Pokaż więcej opcji na dole menu.
2. Przypnij do paska zadań
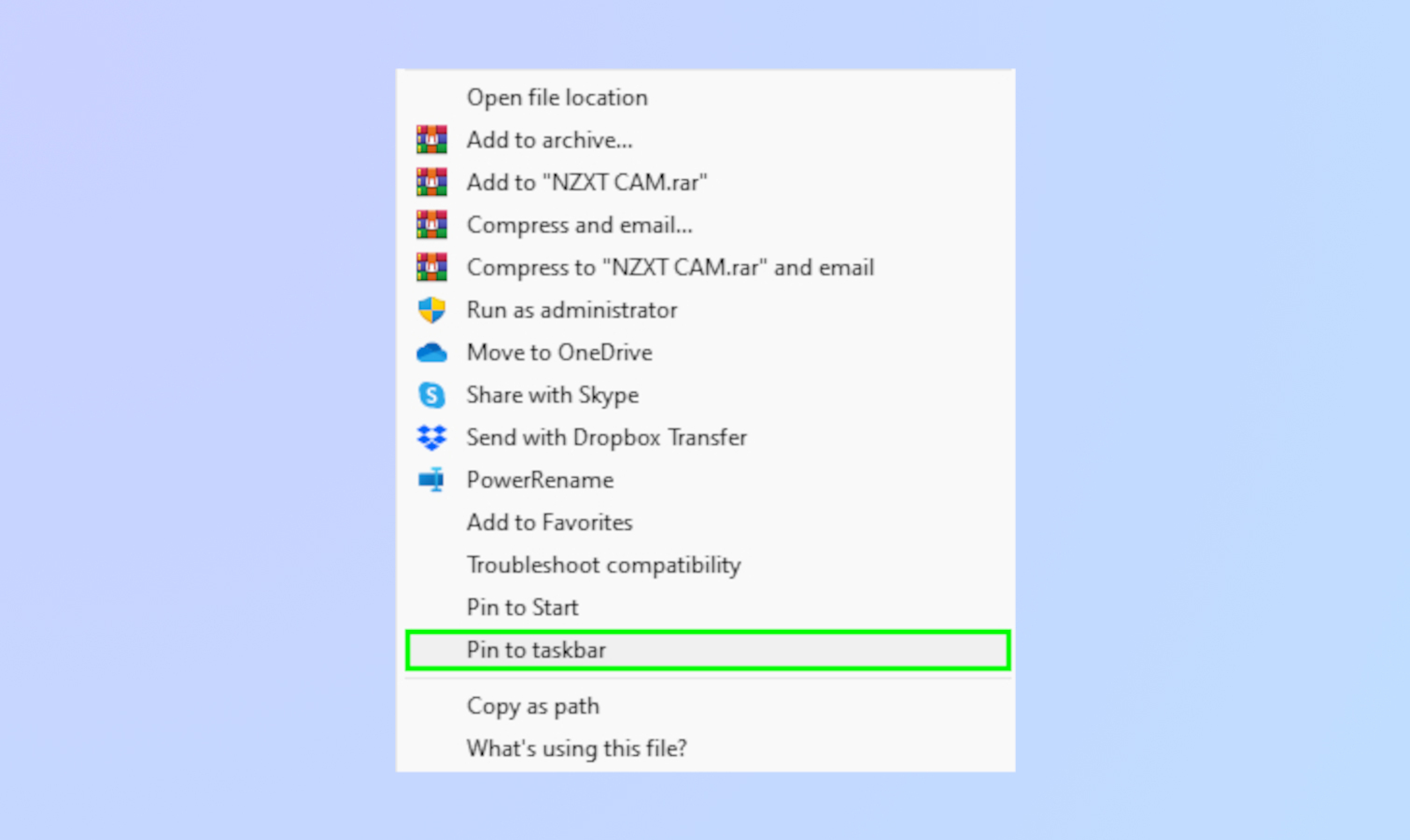
Z poniższego menu, wybierz przypnij do paska zadań z menu.
Przypnij folder, plik lub dysk do paska zadań
Nie jesteś ograniczony do przypinania aplikacji do paska zadań, ponieważ możesz także przypinać pliki, dyski i foldery. Jest to nieco bardziej skomplikowane niż przypinanie aplikacji, ale nie jest zbyt trudne.
1. Znajdź element do przypięcia
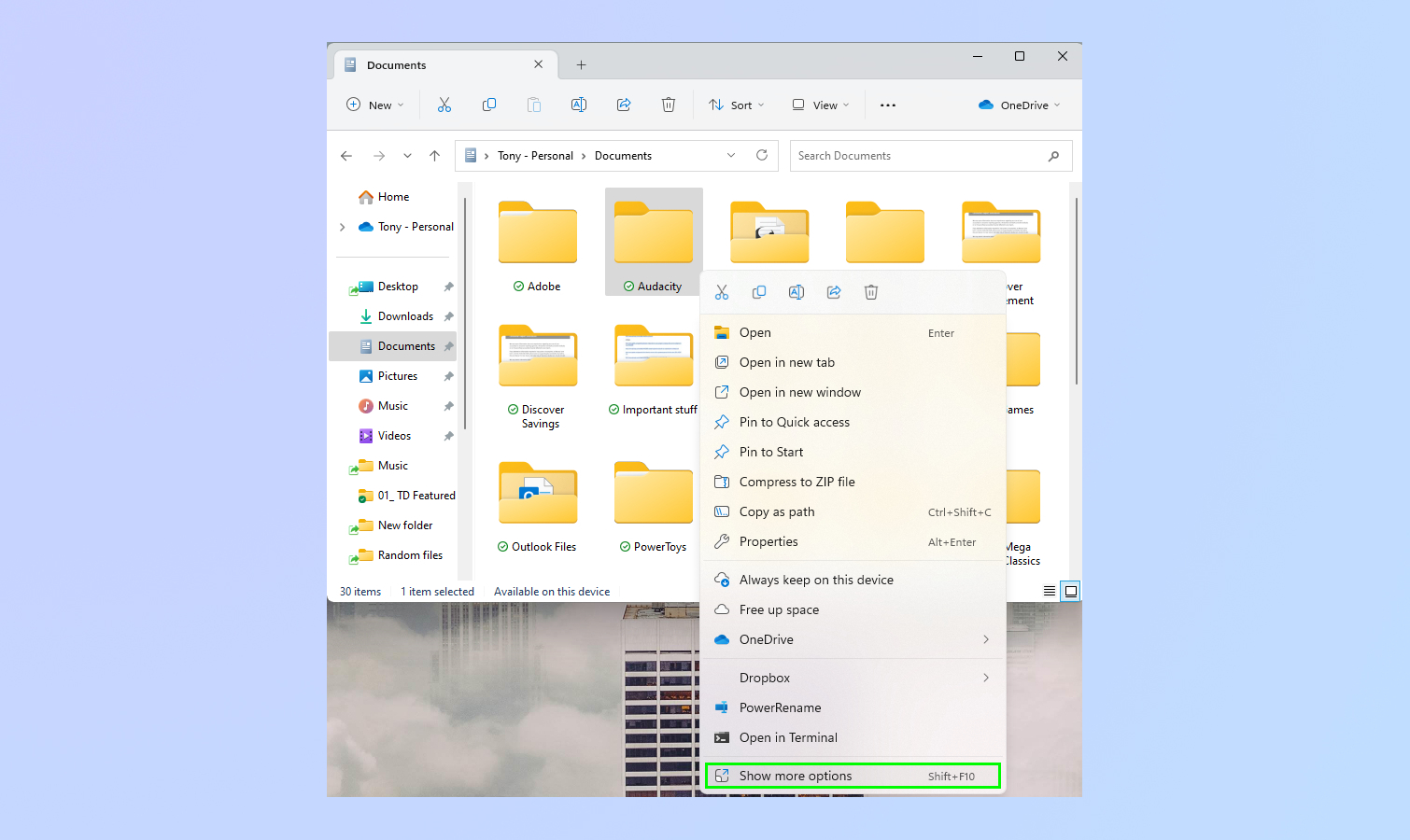
Znajdź folder, plik lub dysk, który chcesz przypiąć. W tym przypadku wybieram folder z Dokumentów. Kliknij folder prawym przyciskiem myszy i kliknij opcję Wybierz więcej opcji.
2. Utwórz skrót na pulpicie
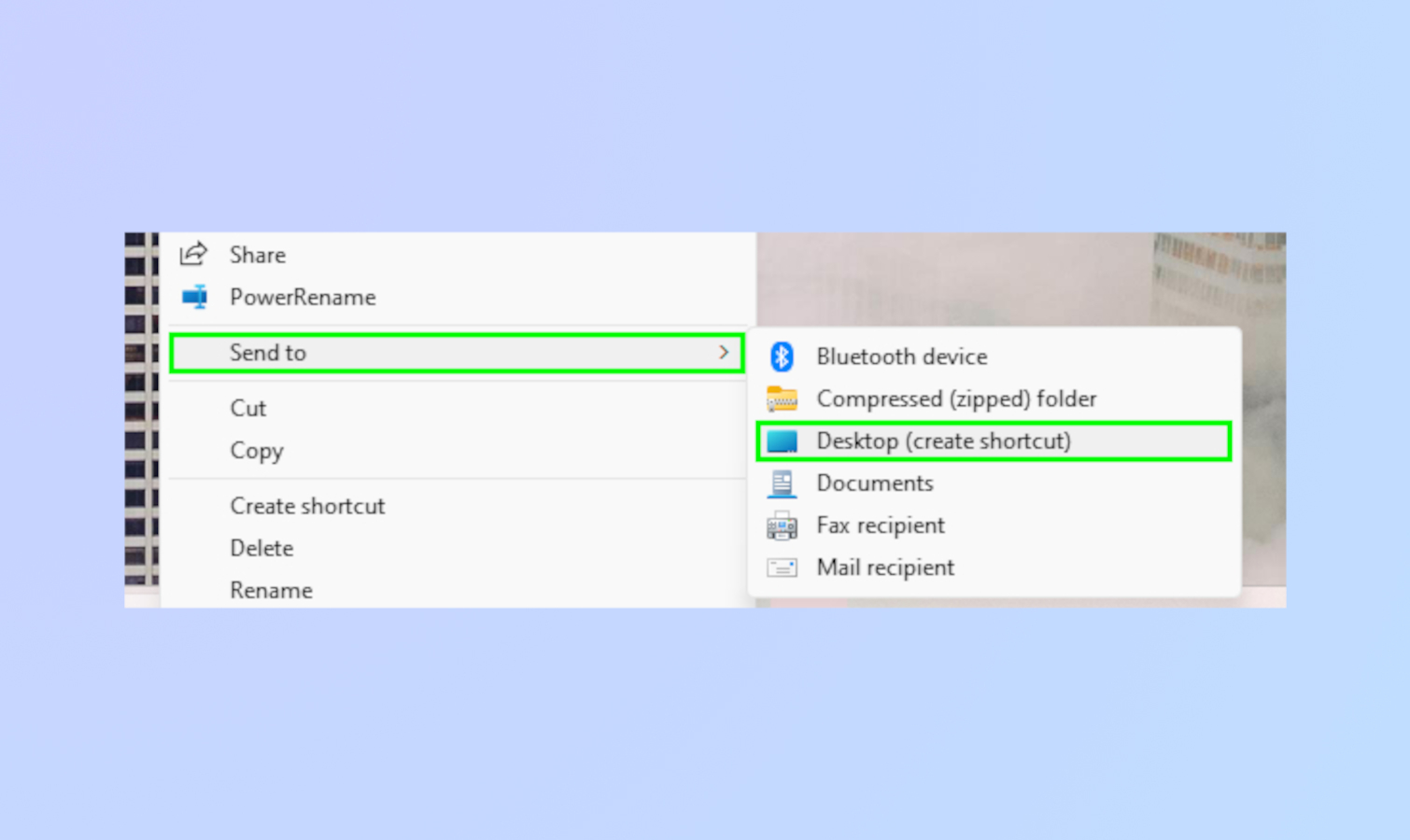
Po poprzednim kroku, kliknij Wyślij do i Pulpit. Spowoduje to utworzenie skrótu.
3. Utwórz ścieżkę dla skrótu
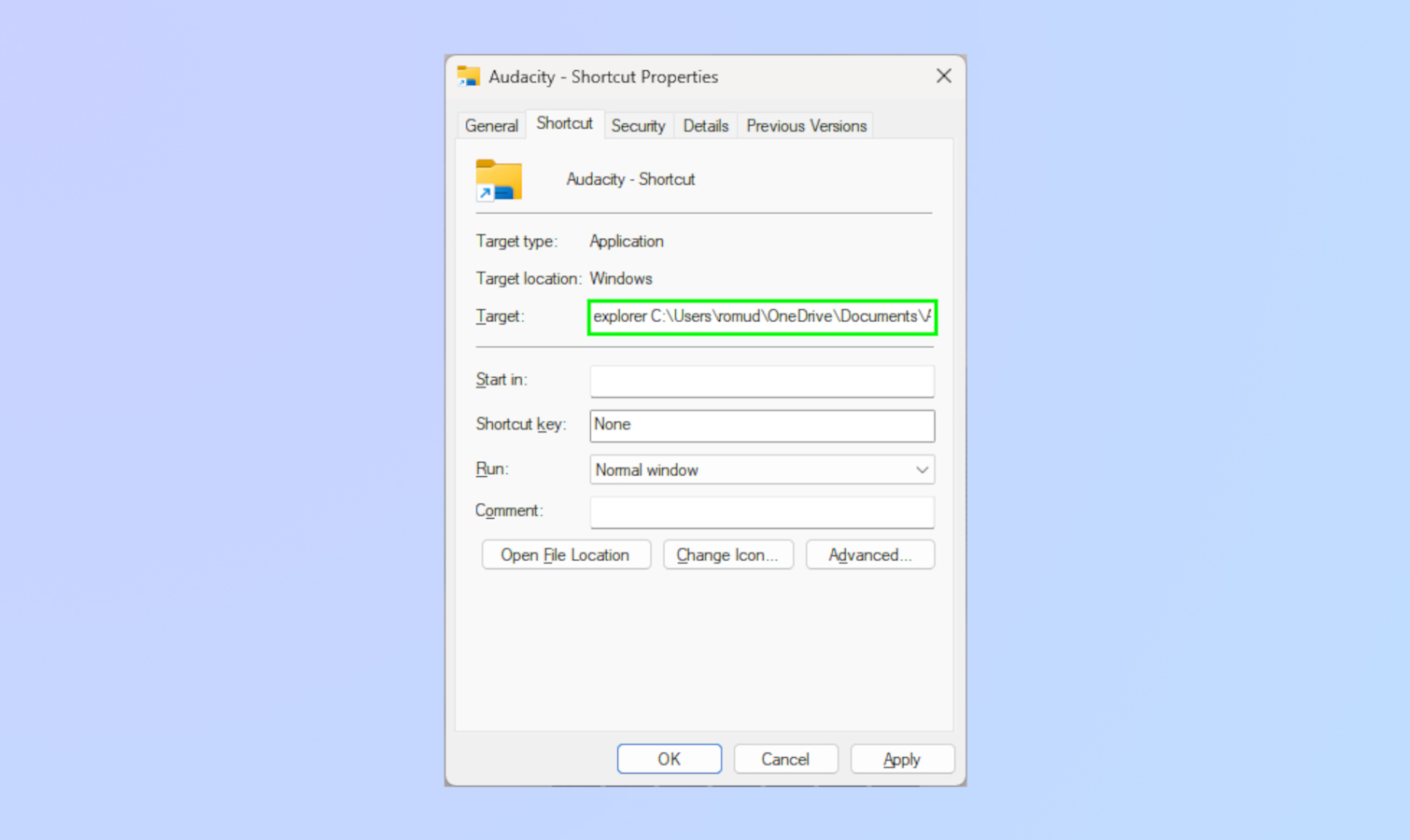
Kliknij prawym przyciskiem myszy utworzony skrótNastępnie przejdź do Pokaż więcej opcji I wybierz adekwatności.
W zakładce Skrót Znajdź cel. w pudełku, typ poszukiwacz przed ścieżką docelową. Pamiętaj, aby pozostawić odstęp między odkrywcą a ścieżką. Wybierz Zastosuj i wtedy kliknij OK.
4. Przypnij folder lub plik do paska zadań
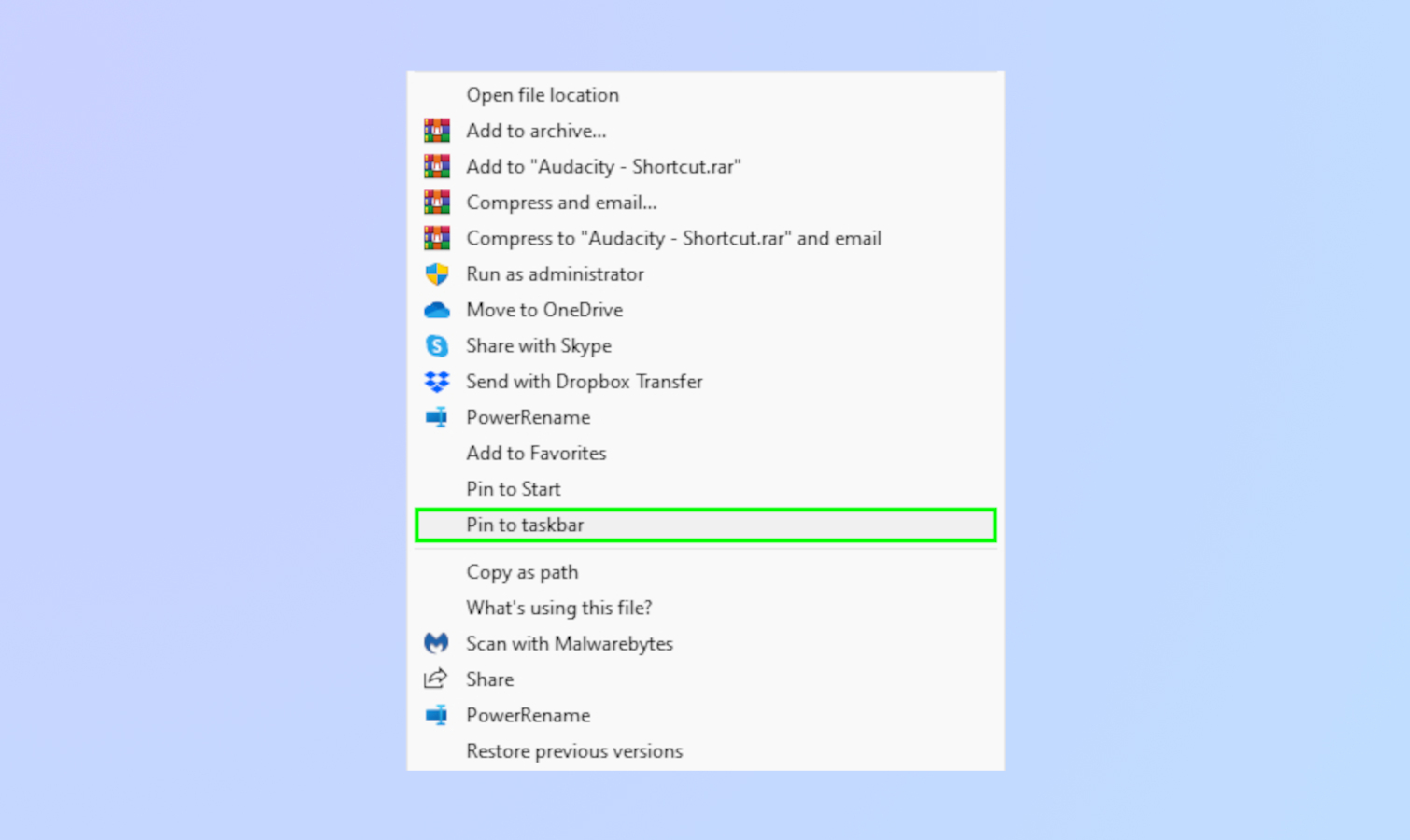
Kliknij skrót prawym przyciskiem myszy I kliknij Wybierz więcej opcji. Kliknij Przypnij do paska zadań.
Przypnij strony internetowe do paska zadań
Jeśli często odwiedzasz witrynę internetową lub witryny internetowe, możesz również dodać je do paska zadań, aby uzyskać do nich szybszy dostęp. Możesz to zrobić zarówno dla Microsoft Edge, jak i Google Chrome, chociaż kroki są nieco inne.
1. Utwórz skrót na pulpicie
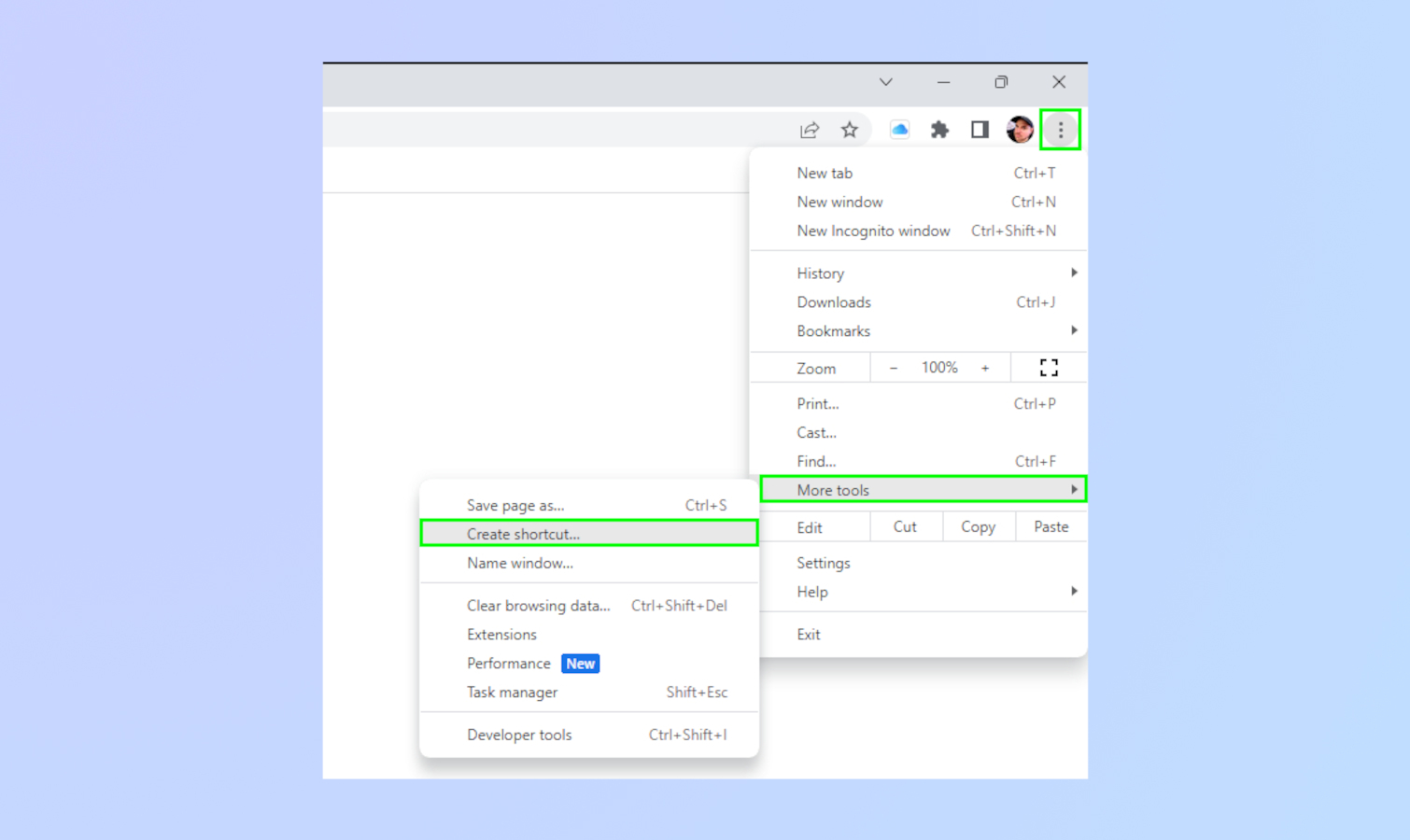
w Google Chrome, kliknij trzy kropki w prawym górnym rogu. Wybierz Więcej narzędzi i wtedy Utwórz skrót. Następnie postępuj zgodnie z instrukcjami, aby przypiąć plik, folder lub dysk do paska zadań.
w Microsoft Edge, kliknij trzy kropki i wybierz Więcej narzędzi. Po tym, kliknij Przypnij do paska zadań.
Masz to, jak przypiąć do paska zadań systemu Windows 11, niezależnie od tego, czy przypinasz aplikacje, pliki czy foldery!
Aby uzyskać więcej wskazówek dotyczących systemu Windows 11, przeczytaj nasz artykuł na temat korzystania z nowego rejestratora ekranu systemu Windows 11. Sprawdź także, jak uzyskać iMessages w systemie Windows 11 za pośrednictwem łącza telefonicznego dla iPhone’a i jak włączyć wbudowane ostrzeżenie o prywatności aparatu w systemie Windows 11.
- Oto 5 sposobów, w jakie laptopy z systemem Windows pokonują MacBooki
- Windows 11 otrzyma aktualizację Eksploratora plików
- Czego oczekujemy od Windowsa 11 w 2023 roku