Jeśli korzystasz z serwisu Canva już od jakiegoś czasu, być może zastanawiasz się, jak zmienić kształt swoich obrazów. Ale wyszukiwanie określonych funkcji na platformie edycyjnej nie zawsze jest proste.
Ale nie martw się. Jesteśmy tutaj aby pomóc.
W tym artykule przedstawimy szczegółowe instrukcje dotyczące zmiany kształtu zdjęcia w serwisie Canva oraz zmiany jego rozmiaru i tworzenia szablonu.
Jak przyciąć obraz w serwisie Canva
Aby zmienić rozmiar obrazu w aplikacji Canva, wykonaj poniższe czynności:
- Przejdź do witryny Canva.com i zaloguj się lub zarejestruj.
- Na stronie głównej kliknij znak plus w lewym rogu i wybierz „Edytuj zdjęcie”.

- Wybierz zdjęcie z galerii swojego urządzenia.

- Po przesłaniu kliknij „Edytuj obraz”.

- Kliknij na zdjęcie i znajdź nad nim przycisk „…”. Wybierz przycisk i kliknij „Przytnij”.

- Kliknij kropkę w jednym z rogów obrazu i przeciągnij ramkę, aż będziesz zadowolony z rozmiaru i położenia.

- Kliknij „Sprawdź ikonę” pod obrazem.

- Kliknij „Zapisz” lub kontynuuj edycję zdjęcia.

Jak zrobić okrągły obraz w serwisie Canva
Aby zmienić kształt obrazu w okrąg:
- Przejdź do witryny Canva.com i zaloguj się lub zarejestruj.

- Na stronie głównej wybierz żądany szablon.

- Prześlij zdjęcie ze swojej galerii lub wybierz spośród sugerowanych przez Canva.

- Z paska bocznego po lewej stronie wybierz „Elementy” i znajdź „Ramki”. Kliknij „Wszystkie”, aby zobaczyć więcej sugestii.

- Wybierz jedną z okrągłych ramek.

- Gdy kształt zostanie dodany do szablonu, przeciągnij obraz na ramkę. Obraz automatycznie przyjmie kształt ramki.

- Kliknij dowolną z czterech kropek w rogach ramki i przeciągnij ją, aby zmienić rozmiar.

- Kliknij przycisk „Gotowe”, gdy jesteś zadowolony z wyniku.
- Naciśnij „Zapisz” lub kontynuuj edycję zdjęcia.
Jak zrobić okrągłe zdjęcie w serwisie Canva na urządzeniach mobilnych?
Jeśli chcesz edytować swoje zdjęcia w podróży dzięki telefonu komórkowego, nie różni się to zbytnio od edycji zdjęcia w wersji komputerowej.
- Otwórz aplikację Canva i kliknij ikonę plusa w lewym dolnym rogu.

- Wybierz jeden z szablonów lub naciśnij „Wymiary niestandardowe”, aby ustawić rozmiar.

- Prześlij zdjęcie ze swojej galerii lub wybierz spośród propozycji.

- Stuknij w obraz, a następnie w ikonę plusa w lewym dolnym rogu.

- Wybierz ramkę i przeciągnij do niej obraz.

- Zmień rozmiar ramki według własnych upodobań.
- Naciśnij „Zapisz” lub kontynuuj edycję.
FAQ
Jak utworzyć siatkę w serwisie Canva?
Siatki pomagają tworzyć piękne kolaże. Canva oferuje wiele wstępnie zaprojektowanych szablonów siatek, ale możesz utworzyć niestandardową siatkę, postępując zgodnie z poniższą instrukcją:
• Na stronie głównej wybierz szablon „Kolaż zdjęć”.

• Wybierz sugerowaną siatkę lub kliknij „Utwórz puste”, aby ją dostosować.

• Kliknij „Zdjęcia”, aby wybrać obrazy z wstępnie przesłanych.

• Kliknij „Przesyłanie”, a następnie „Prześlij multimedia”, aby wybrać obrazy z urządzenia.

• Przeciągnij obrazy, aby ustawić je tak, jak chcesz.

• Kliknij i przeciągnij kropki w rogach obrazów, aby zmienić ich rozmiar.

• W razie potrzeby przytnij obrazy, używając tych samych kropek w rogach, a następnie kliknij „Gotowe”.
• Aby wypełnić siatkę kolorem, kliknij komórkę siatki, a następnie płytkę koloru tęczy. Wybierz kolor.

• Aby dostosować odstępy siatki, kliknij „Odstępy” na pasku narzędzi. Przesuń suwak.
Jak za darmo utworzyć szablon w serwisie Canva?
Szablony pomagają przyspieszyć proces edycji. Aby utworzyć niestandardowy szablon w bezpłatnej wersji Canva, wykonaj następujące kroki:
• Na stronie głównej wybierz „Utwórz projekt”.

• Wybierz szablon z sugerowanych opcji lub ustaw niestandardowe wymiary.

• Prześlij obraz z galerii lub wybierz jedną z opcji sugerowanych przez serwis Canva.

• Dodaj elementy, które pojawią się na każdym zdjęciu podczas korzystania z szablonu z paska bocznego.

• Przeciągnij, zmień rozmiar i zmień kolor elementów zgodnie z własnymi upodobaniami.
• Prześlij dodatkowe obrazy, jeżeli chcesz. Dostosować.

• Kliknij ikonę „Powiel stronę” po prawej stronie.

• Edytuj zduplikowany obraz.

• Kliknij „Pobierz” i wybierz numer i format obrazu, który chcesz zapisać.

Jak utworzyć szablon w serwisie Canva for Work?
Canva oferuje opcję tworzenia niestandardowego szablonu. Jest to szczególnie przydatne w pracy, ponieważ możesz automatycznie dodać logo marki i adres URL witryny do każdego obrazu. Po utworzeniu szablonu, który Ci się podoba, możesz udostępnić go swojemu zespołowi i używać go wielokrotnie.
• Zarejestruj się w serwisie Canva for Work, aby odblokować tę funkcję (30-dniowy bezpłatny okres próbny).
• Wybierz „Zestaw marki” z paska bocznego.
• Wybierz przycisk „Utwórz projekt” i wybierz rozmiar spośród sugerowanych lub ustaw wymiary niestandardowe.
• Kliknij tytuł dokumentu, aby zmienić jego nazwę.
• Prześlij zdjęcie z galerii lub wybierz z sugerowanych.
• Z paska bocznego wybierz dowolne elementy, które mają się pojawiać na każdym obrazie wykonanym dzięki szablonu.
• Przeciągnij i zmień rozmiar elementów.
• Prześlij wszelkie dodatkowe elementy ze swojego urządzenia, np. logo.
• Gdy jesteś zadowolony z wyniku, przesuń przełącznik „Upublicznij” w prawym górnym rogu, aby upublicznić lub wyłączyć opcję.
• Wybierz „Opublikuj jako szablon”.
• Kliknij „Zapisz”.
Jak przesłać moje zdjęcie z serwisu Canva do WordPressa?
WordPress jest popularny ze względu na opcje dostosowywania treści i niekończące się wtyczki. Aby przesłać obraz edytowany w serwisie Canva do witryny WordPress, musisz najpierw zainstalować wtyczkę Canva dla WordPress. Pobierz go ze strony WordPress lub wyszukaj w konsoli wtyczek.
Następnie wybierz lub utwórz szablon. Możesz wybrać opcję „Reklama na Facebooku”, aby utworzyć post, który będzie dobrze wyglądał zarówno w Twojej witrynie, jak i udostępniony w mediach społecznościowych.
Następnie prześlij obraz. Możesz wybrać preset z sugerowanych lub stworzyć zupełnie nowy projekt. Dodaj dowolne elementy z paska bocznego i dostosuj je. jeżeli chcesz, prześlij obraz tła i dodaj do niego filtr. Dodaj tekst i sformatuj go według własnych upodobań.
Gdy jesteś zadowolony z wyniku, kliknij przycisk „Pobierz” w prawym górnym rogu. Wybierz format pliku i ponownie kliknij zielony przycisk „Pobierz”.
Prześlij plik do swojej witryny WordPress. Będziesz wtedy musiał zoptymalizować obraz.
Dlaczego nie mogę zapisać zmian na moim zdjęciu w serwisie Canva?
Istnieje kilka powodów, dla których zmiany obrazu w serwisie Canva nie są zapisywane.
Najpierw upewnij się, iż Twoja przeglądarka jest zaktualizowana do najnowszej wersji.
Po drugie, sprawdź swoje połączenie internetowe. Zmiany w serwisie Canva nie zostaną zapisane w trybie offline.
Po trzecie, poczekaj na znak „Wszystkie zmiany zapisane” na pasku stanu u góry edytora. Canva zapisuje zmiany automatycznie co kilka sekund.
Na koniec spróbuj manualnie zapisać projekt. Kliknij „Zapisz” na pasku menu edytora.
Kreatywne projekty
Canva to świetna aplikacja do użytku osobistego i zawodowego. Niestandardowe szablony mogą nie tylko zaoszczędzić czas, ale także sprawić, iż proces pracy będzie przyjemniejszy. Dzięki opcji udostępniania i wtyczce WordPress Canva przekracza oczekiwania dotyczące aplikacji do edycji zdjęć. Mamy nadzieję, iż ten artykuł pomógł Ci zmienić rozmiar i kształt obrazu w serwisie Canva. A może stałeś się jeszcze bardziej kreatywny i postanowiłeś zrobić kolaż?
Podziel się wskazówkami na temat edytowania obrazów w aplikacji Canva w sekcji komentarzy poniżej.
Source: www.alphr.com
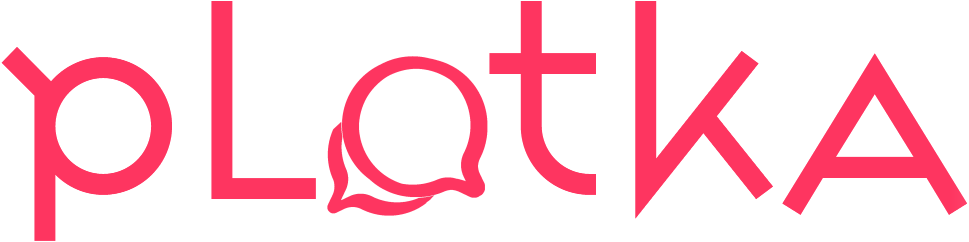










![Kiedy rozpocznie się kwalifikacja wojskowa? Został niecały miesiąc [SPRAWDŹ]](https://www.rdc.pl/brepo/panel_repo/2023/03/28/fiuyuw/anchor_lead_photo_620x314_kwalifikacja-wojskowa.jpg)





