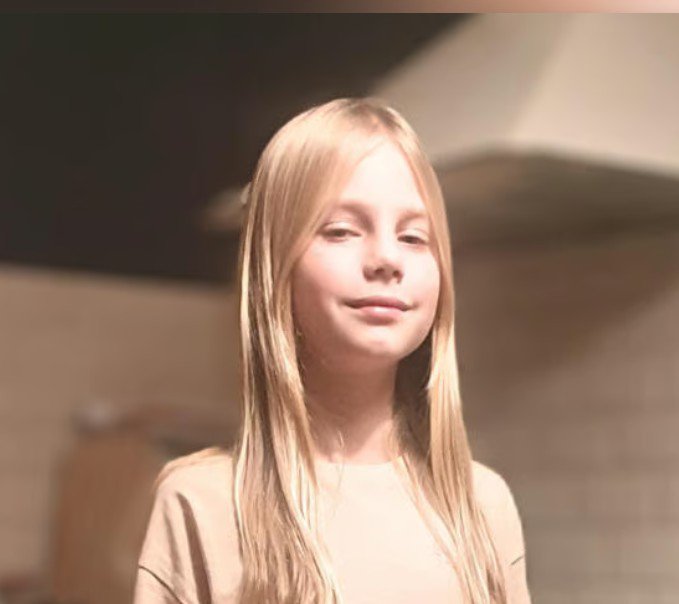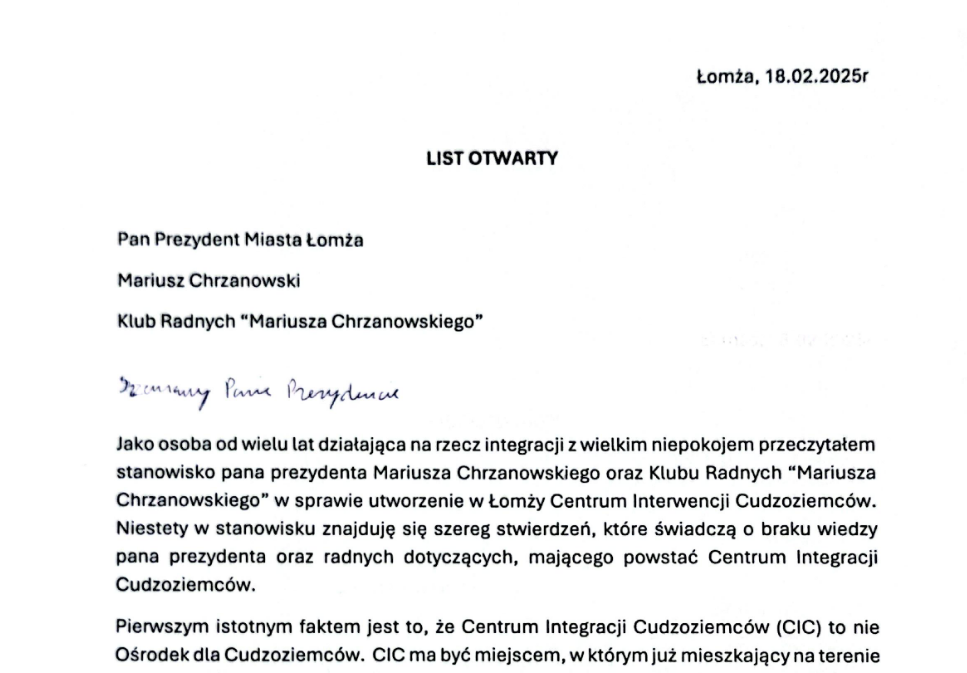Podczas pracy w programie Excel czasami trzeba utworzyć jedną lub więcej kopii arkusza kalkulacyjnego w skoroszycie lub z niego. Na szczęście tworzenie duplikatów arkuszy kalkulacyjnych nie jest trudnym zadaniem, chyba iż musisz zduplikować określone karty, a nie cały skoroszyt.
Aby potwierdzić terminologię w Excelu, plik jest zeszyt ćwiczeńarkusze w skoroszycie są arkusze kalkulacyjnea zakładki na dole przedstawiają stronę każdego arkusza kalkulacyjnego.
W tym artykule dowiesz się, jak duplikować arkusz kalkulacyjny/kartę programu Excel do tego samego lub innego skoroszytu na wiele sposobów i na różnych platformach. Zacznijmy.
Jak zduplikować arkusz kalkulacyjny Excel w tym samym pliku dzięki systemu Windows
Najszybszym sposobem na zduplikowanie arkusza/karty w tym samym skoroszycie jest przeciągnięcie go i upuszczenie. Oto jak to się robi:
- Otwórz skoroszyt z arkuszami kalkulacyjnymi/kartami, które chcesz zduplikować.
- U dołu ekranu wybierz „karta arkusza” chcesz skopiować. Ten krok jest ważny, w przeciwnym razie karta nie zostanie zduplikowana w następnym kroku.

- Trzymając „Klawisz kontrolny” klawisz, przeciągnij i upuść wybrany „karta arkusza” do żądanej lokalizacji zakładki dzięki myszy.

- Zduplikowana karta pojawi się z dodanym „(1)” na końcu etykiety. jeżeli istnieje już zduplikowana karta, zobaczysz „(2)” itd., aby przedstawić liczbę kopii.
Notatka: Klawisz „Shift” przesuwa tylko kartę. Dlatego musisz użyć klawisza „Ctrl”, aby zduplikować kartę w zeszyt ćwiczeń.
Jak zduplikować arkusz Excela do innego skoroszytu w systemie Windows
Najszybszym sposobem na zduplikowanie arkusza / karty do innego skoroszytu jest przeciągnięcie go i upuszczenie, ale najpierw należy wybrać kartę, a następnie przytrzymać klawisz „Ctrl” i przesunąć go do innych kart skoroszytu, w których będzie znajdować się duplikat. Metoda działa, ale czasami może być błędna. Druga metoda polega na użyciu metody kliknięcia prawym przyciskiem, która za każdym razem zapewnia dokładność. Oto jak to się robi.
Jeśli chcesz skopiować/zduplikować arkusz/kartę programu Excel z jednego skoroszytu do drugiego, wykonaj następujące czynności:
- Kliknij prawym przyciskiem myszy „karta arkusza” chcesz skopiować.

- Wybierz „Przenieś lub skopiuj…” z opcji.

- Wybierz skoroszyt, w którym chcesz umieścić duplikat dzięki „Aby zarezerwować:” upuścić.

- Wybierz arkusz/kartę, do której ma się pojawić duplikat, zanim użyjesz przycisku „Przed arkuszem:” upuścić.

- Zaznacz „Utwórz kopię” skrzynka. Gwarantuje to, iż kopiujesz, a nie przesuwasz kartę/arkusz.

- Kliknij „OK.”

Jak zduplikować arkusz Excela na inną kartę na komputerze Mac
W przypadku użytkowników komputerów Mac technika przeciągania do innej karty jest taka sama jak w systemie Windows, z wyjątkiem tego, iż zamiast przycisku „Ctrl” używasz przycisku „Opcja”.
- Przytrzymując klawisz „Opcja”, kliknij kartę arkusza i przeciągnij ją w dowolne miejsce.

- Upuść kartę arkusza i zwolnij „Opcja” klucz. Zduplikowana karta zostanie na końcu oznaczona jako „(1)”. jeżeli istnieje już duplikat, etykieta będzie zawierać „(2)”.
Jak skopiować arkusz Excela do innego skoroszytu na komputerze Mac?
Jeśli chcesz skopiować arkusz do innego skoroszytu, metoda jest nieco inna. Przesunięcie jednej karty do innego otwartego arkusza ma również zastosowanie jako opcja, taka jak Windows, ale oto jak zduplikować kartę do innego arkusza Excel dzięki opcji.
- Otworzyć „Plik Excel” gdzie chcesz umieścić swój duplikat.
- W skoroszycie zawierającym oryginalny arkusz kliknij prawym przyciskiem myszy „zakładka arkusza” na dnie.

- Wybierz „Przenieś lub skopiuj…”

- Wybierz „zeszyt ćwiczeń” gdzie chcesz wkleić skopiowany arkusz.

- Upewnij się, iż zaznaczyłeś „Utwórz kopię” skrzynka. Gwarantuje to, iż kopiujesz, a nie przenosisz.

- Kliknij „OK.”

Jak zduplikować wiele kart arkuszy Excela w systemie Windows
Możesz użyć techniki przeciągania i upuszczania, aby gwałtownie zduplikować kilka kart jednocześnie w programie Excel, ale między kartami nie może być żadnych przerw lub nie zadziała. Ponadto, opcja nie działa dla kart z tabelami Excela. jeżeli nie masz żadnych tabel programu Excel na swoich kartach, a żądane karty sąsiadują ze sobą, możesz wykonać poniższe czynności.
Użyj funkcji „przeciągnij i upuść”, aby zduplikować arkusze kalkulacyjne do innego skoroszytu
Notatka: Pamiętaj, aby wykonać poniższe czynności dokładnie tak, jak opisano, w przeciwnym razie możesz nie uzyskać oczekiwanych wyników.
- Otwórz skoroszyt, w którym chcesz umieścić duplikaty, a następnie otwórz ten z istniejącymi kartami, które chcesz zduplikować. Upewnij się, iż oba są widoczne.
- Kliknij w dowolnym miejscu oryginału, aby uczynić go aktywnym skoroszytem.
- Przytrzymaj „Zmiana” lub „Klawisz kontrolny” i kliknij „zakładki” chcesz zduplikować, a następnie zwolnij klawisz. Wszystkie kliknięte karty powinny pojawić się jako wybrane.
- Przytrzymaj „Klawisz kontrolny” i kliknij „pierwsza wybrana karta”, następnie przeciągnij zaznaczenie do sekcji karty innego skoroszytu.
- Zduplikowane karty powinny teraz pojawić się w drugim skoroszycie.
Użyj metody kliknięcia prawym przyciskiem myszy, aby zduplikować arkusze kalkulacyjne do innego skoroszytu
Notatka: Pamiętaj, aby wykonać poniższe czynności dokładnie tak, jak opisano, w przeciwnym razie możesz nie uzyskać oczekiwanych wyników.
- Otwórz skoroszyt, w którym mają się pojawiać duplikaty wraz z tym, który chcesz zduplikować.
- Kliknij oryginalny skoroszyt, aby był aktywny.
- Przytrzymaj „Zmiana” lub „Klawisz kontrolny” i kliknij każdą kartę, którą chcesz zduplikować.
- Kliknij prawym przyciskiem myszy „pierwsza wybrana karta” w oryginalnym skoroszycie i wybierz „Przenieś lub skopiuj…”
- Wybierz „zeszyt ćwiczeń” gdzie chcesz wkleić skopiowany arkusz.

- Zapewnić „Utwórz kopię” pole jest zaznaczone lub przesunie karty, zamiast je powielać.
- Kliknij „OK” przycisk, aby zduplikować wybrane karty/arkusze do innego skoroszytu.

Jak zduplikować arkusz w programie Excel dzięki skrótu?
Jeśli chcesz utworzyć większą liczbę kopii arkusza jednym kliknięciem, możesz utworzyć skrót klawiaturowy:
- Przejdź do zakładki „Widok” na Wstążce.

- Kliknij „Makra”.

- W menu rozwijanym kliknij „Nagraj makro”.

- Wprowadź klawisz skrótu, którego chcesz użyć (np. „D”).

- Kliknij OK.”

- Kliknij prawym przyciskiem myszy kartę arkusza, którą chcesz zduplikować.
- Kliknij „Przenieś lub skopiuj”.

- Wybierz skoroszyt, do którego chcesz wkleić swoją kopię.

- Wybierz arkusz, przed którym ma się pojawić duplikat.

- Zaznacz „Utwórz kopię”.

- Ponownie kliknij „Makra”.

- Wybierz „Zatrzymaj nagrywanie”.

Teraz kliknij kartę arkusza i naciśnij Ctrl + D, aby natychmiast zduplikować arkusz. Użyj tego skrótu tyle razy, ile potrzebujesz.
Jak zduplikować arkusz w Excelu w VBA?
Programy pakietu Microsoft Office mają własny język programowania – Visual Basics for Application (VBA). Dzięki temu możesz zaprogramować program Excel, aby wykonał dla Ciebie kopię arkusza.
Najpierw musisz otworzyć VBA:
- Jeśli nie widzisz karty „Deweloperzy” na Wstążce, przejdź do „Plik”.

- Wybierz opcje.”

- W sekcji „Dostosuj wstążkę” zaznacz „Deweloperzy”.

- Wróć do arkusza roboczego i otwórz kartę „Programiści” na Wstążce.

- Kliknij „Visual Basic”.

Uwaga: możesz użyć skrótu (Alt + F11), aby otworzyć VBA, ale może to nie działać dla wszystkich użytkowników.
Teraz, gdy masz już otwarty VBA, możesz utworzyć kod, który zautomatyzuje proces duplikacji:
- Kliknij „Visual Basic”, aby otworzyć VBA.

- Kliknij kartę „Wstaw”, a następnie „Moduł”.

- Skopiuj i wklej następujący kod:
Kopiarka pomocnicza ()
Dim x As Integer
x = InputBox(„Ile kopii chcesz?”)
Dla numtimes = 1 To x
ActiveWorkbook.Sheets(„Arkusz1”).Copy _
After:=ActiveWorkbook.Sheets(„Arkusz1”)
Następny
Napis końcowy
- Zamiast Arkusza 1 wprowadź nazwę arkusza, który chcesz skopiować.
- Wróć do arkusza roboczego i kliknij „Widok” na Wstążce.

- Kliknij kartę „Makra”, a następnie „Wyświetl makro”.

- Wybierz makro „Kopiarka” i kliknij „Uruchom”.

- Wprowadź liczbę kopii, które chcesz wykonać (np. „20”).

- Kliknij OK.”

Jak zduplikować arkusz w Excel Online
Jeśli korzystasz z programu Excel online, istnieje również łatwy sposób na zduplikowanie arkusza.
- Kliknij prawym przyciskiem myszy kartę arkusza, którą chcesz zduplikować.
- Kliknij „Duplikuj”.

Jak zduplikować skoroszyt w programie Excel?
Najpierw musisz przejść do okna dialogowego, które pozwala otworzyć istniejący dokument Excel. Dostęp do tego okna dialogowego różni się w zależności od używanej wersji programu Excel:
- Excel 2007 — Biuro>Otwórz
Excel 2010 – Plik>Otwórz
Excel 2013 – Plik>Komputer>Przeglądaj
Excel 2016 – Plik>Przeglądaj
- Przejdź do dokumentu programu Excel, który chcesz skopiować, i wybierz go.
- Kliknij małą strzałkę na przycisku „Otwórz”.

- Z menu rozwijanego wybierz „Otwórz jako kopię”.

Masz teraz dwa identyczne skoroszyty. W razie potrzeby zmień nazwę kopii nowego skoroszytu.
Jak przenieść arkusz w programie Excel?
Istnieją dwa proste sposoby przenoszenia arkusza w programie Excel.
Możesz po prostu wybrać kartę arkusza, którą chcesz przenieść i przeciągnąć ją w żądane miejsce.
Lub, jeżeli masz za dużo arkuszy, możesz:
- Kliknij prawym przyciskiem myszy kartę arkusza, którą chcesz przenieść.
- Kliknij „Przenieś lub skopiuj”.

- Wybierz kartę arkusza, przed którą ma się pojawić arkusz.

- Kliknij OK.”

Jak przenieść arkusz w programie Excel dzięki skrótu?
Aby utworzyć skrót do przenoszenia arkusza w programie Excel, musisz utworzyć makro:
- Przejdź do zakładki „Widok” na Wstążce.

- Kliknij zakładkę „Makra”.

- Wybierz „Nagraj makro”.

- Wstaw klawisz, którego chcesz użyć jako skrótu (np. „M”).

- Kliknij prawym przyciskiem myszy kartę arkusza, którą chcesz przenieść.

- Wybierz „Przenieś lub skopiuj”.

- Wybierz, gdzie chcesz przenieść arkusz.

- Kliknij OK.”

- Wróć do „Makr”.

- Kliknij „Zatrzymaj nagrywanie”.

Za każdym razem, gdy klikniesz Ctrl + M, Excel przeniesie Twój arkusz do wybranej lokalizacji.
Jak skopiować wiele arkuszy wiele razy w programie Excel?
Najszybszym sposobem kopiowania wielu arkuszy jest:
- Wybierz karty arkuszy, które chcesz skopiować, przytrzymując klawisz kontrolny.

- Kliknij prawym przyciskiem myszy dowolną z wybranych kart arkuszy.
- Wybierz „Przenieś lub skopiuj”.

- Kliknij arkusz, przed którym mają się pojawić kopie.

- Zaznacz „Utwórz kopię”.

- Kliknij OK.”

Powtarzaj ten proces, aż uzyskasz żądaną liczbę kopii.
Dodatkowe często zadawane pytania
Jak odkryć arkusze w programie Excel?
W pliku Excela mogą znajdować się ukryte arkusze, których nie utworzyłeś. Możesz to łatwo sprawdzić i odkryć ukryte arkusze:
1. Kliknij prawym przyciskiem myszy dowolną kartę arkusza.
2. Kliknij „Odkryj”.
3. Wybierz arkusz, który chcesz odkryć, i kliknij „OK”.
Niestety nie możesz odkryć wszystkich arkuszy na raz. Będziesz musiał powtórzyć ten proces dla wszystkich ukrytego arkusza.
Ponadto, jeżeli w pliku Excel nie ma ukrytych arkuszy, nie będzie można kliknąć przycisku „Odkryj”.
Jak skopiować arkusz i automatycznie zmienić nazwę w programie Excel?
Najpierw musisz otworzyć VBA w Excelu i utworzyć nowy moduł:
1. Przejdź do zakładki „Deweloperzy” na Wstążce.
2. Kliknij „Visual Basic”.
3. Kliknij „Wstaw”, a następnie „Moduł”.
4. Skopiuj i wklej następujący kod:
Sub Utwórz()
’Aktualizacja przez Extendoffice’
Dim I tak długo
Dim xNumber jako liczba całkowita
Dim xName jako ciąg
Dim xActiveSheet jako arkusz
Przy błędzie Wznów Dalej
Application.ScreenUpdating = Fałsz
Ustaw xActiveSheet = ActiveSheet
xNumber = InputBox(„Ile kopii chcesz?”)
Dla I = 1 Do xNumber
xName = Aktywny arkusz. Nazwa
xActiveSheet.Copy After:=ActiveWorkbook.Sheets(xName)
ActiveSheet.Name = „Nowa nazwa” i ja
Następny
xActiveSheet.Aktywuj
Application.ScreenUpdating = Prawda
Napis końcowy
5. Zamiast „Nowa nazwa” wprowadź żądaną nazwę kopii. jeżeli utworzysz wiele kopii, Excel przypisze sufiksy („-1”, „-2”, „-3” itp.) do każdej kopii.
6. Wybierz kartę arkusza, której chcesz wykonać kopie ze zmienioną nazwą.
7. Przejdź do zakładki „Widok” na Wstążce.
8. Kliknij „Makra”, a następnie „Wyświetl makra”.
9. Wybierz makro „Utwórz” i kliknij „Uruchom.”.
10. Wprowadź liczbę potrzebnych kopii (np. „5”).
11. Kliknij „OK”.
Uwaga: naciśnięcie klawisza F5 na klawiaturze może zastąpić kroki 7. i 8, ale może to nie zadziałać dla wszystkich użytkowników.
Teraz masz pięć kopii oryginalnego arkusza o zmienionych nazwach (tj. „NowaNazwa-1”, „NowaNazwa-2”…)
Tworzenie zduplikowanego arkusza w Excelu
Niezależnie od tego, czy masz komputer Mac, PC, czy pracujesz w aplikacji Excel Online, wiesz już, iż tworzenie duplikatów arkuszy kalkulacyjnych to proste zadanie. Wyposażyliśmy Cię choćby w kody, które musisz skopiować i wkleić do swojego MS Excel.
Czy kiedykolwiek miałeś problemy z powielaniem arkusza w programie Excel? Jak rozwiązałeś problem? Daj nam znać w sekcji komentarzy poniżej.
Source: www.alphr.com
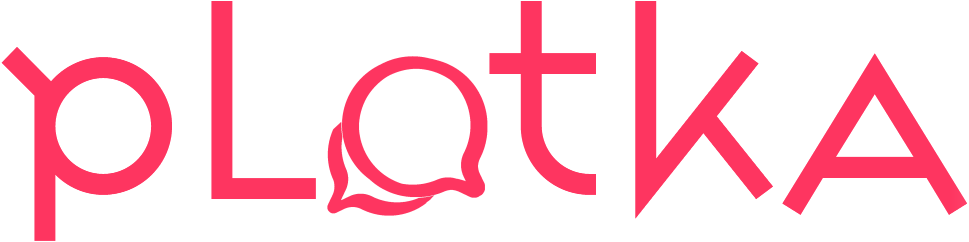



![Miłość to niebo na ziemi. Wyjątkowy koncert w Stąporkowie [zdjęcia]](https://tkn24.pl/wp-content/uploads/2025/02/Koncert-Strauss-Ensemble-w-MGOKiS-w-Staporkowie-10.jpg)