Większość ludzi używa VLC do odtwarzania audio i wideo. Jednak VLC może również działać jako edytor wideo. jeżeli chcesz wyciąć fragment długiego filmu, możesz to zrobić w VLC.
W tym artykule wyjaśniono, jak używać VLC do przycięcia wideo na komputerze Mac i sugeruje alternatywne narzędzia, których można użyć do tego samego zadania.
Jak przycinać filmy w VLC na MacOS
Możesz przycinać swoje filmy w VLC na Macu z różnych powodów. Być może masz długi film, ale tylko jego część brzmi interesująco. Być może Twój klip wideo brzmiałby świetnie bez określonego fragmentu. Może się również zdarzyć, iż planujesz dodać małą sekcję wideo do prezentacji osobistej lub biurowej. Bez względu na powód możesz pokroić wideo w VLC na komputerze Mac. Oto jak to zrobić:
- Pobierz najnowszą wersję VLC zWideoLANstrona internetowa. Upewnij się, iż wybrałeś VLC dla MacOS.
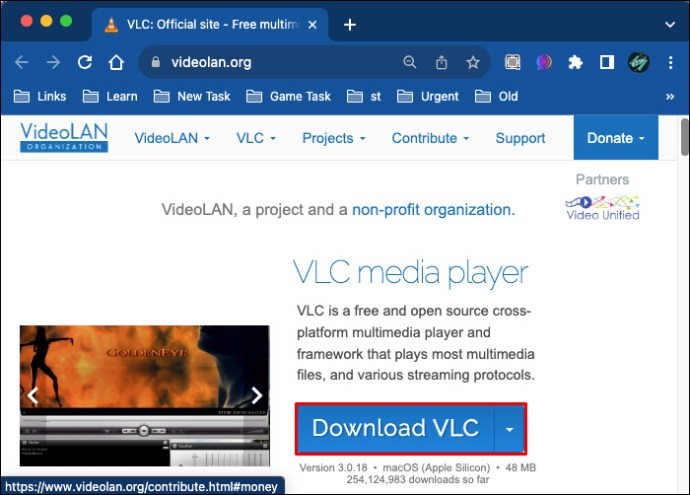
- Zainstaluj pobrany plik na komputerze Mac i uruchom VLC.
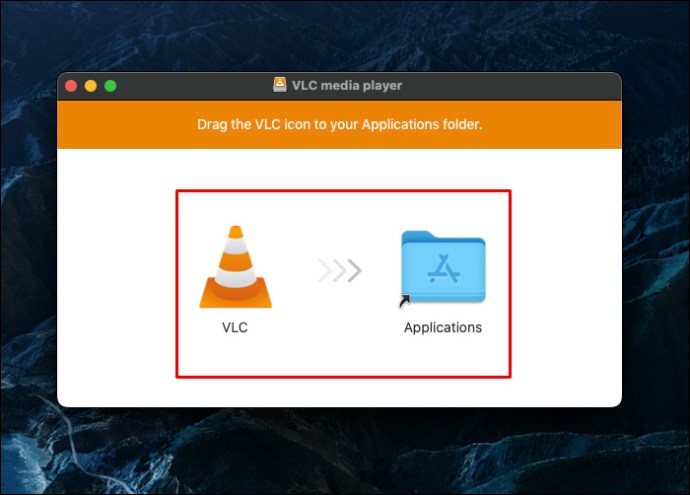
- Zaimportuj wideo, które chcesz przyciąć. Możesz przeciągnąć i upuścić klip wideo na listę odtwarzania VLC, ponieważ będzie on odtwarzany automatycznie. jeżeli to się nie powiedzie, przejdź do górnego menu VLC i naciśnij „Media”. Z menu rozwijanego wybierz „Otwórz plik”, wybierz klip wideo do zaimportowania i naciśnij „Otwórz”. Alternatywnie naciśnij klawisze „Control + O”, aby otworzyć okno przeglądarki plików. Znajdź klip wideo, który chcesz edytować, i kliknij go dwukrotnie.
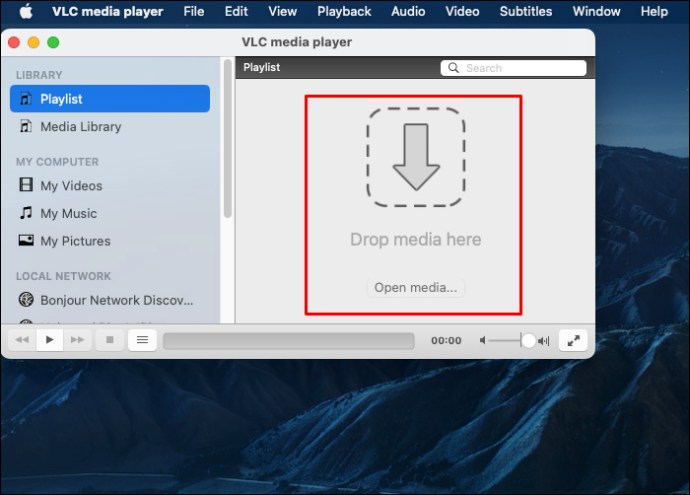
- Znajdź miejsce, od którego chcesz rozpocząć przycinanie klipu. Możesz użyć myszy, aby przesunąć pasek przewijania do miejsca, w którym chcesz rozpocząć cięcie. jeżeli nie, kliknij „Odtwórz” lub naciśnij klawisz „Spacja”, aby odtworzyć wideo do miejsca, w którym planujesz rozpocząć jego przycinanie.
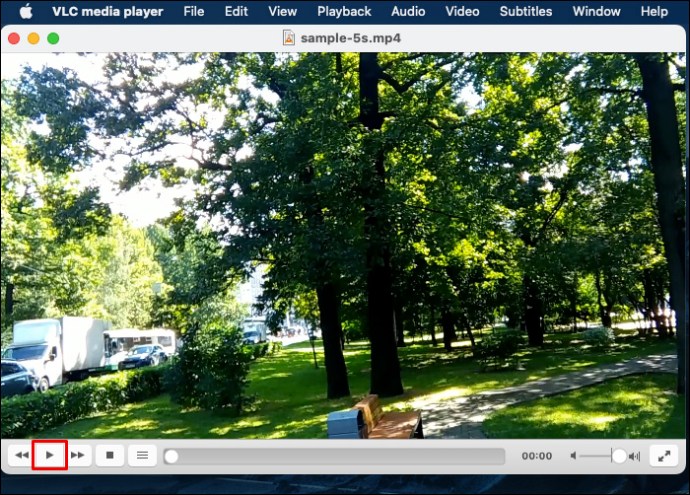
- Przejdź do górnego menu i kliknij „Odtwarzanie”. Następnie z rozwijanej listy wybierz ikonę „Nagraj”. jeżeli nie, naciśnij Shift + Command + R na klawiaturze.

- Kliknij „Odtwórz” lub naciśnij „Spację”, aby rozpocząć nagrywanie do miejsca, w którym chcesz zakończyć wycinanie. Następnie kliknij „Wstrzymaj” i ponownie otwórz „Odtwarzanie”. Kliknij „Zatrzymaj”, aby zakończyć nagrywanie.

- Znajdź przycięty klip wideo w folderze „Filmy”. Sprawdź plik zapisany w formacie vlc-record. VLC domyślnie zapisuje przycięte pliki w ten sposób, chyba iż zmienisz ustawienia w menu „Preferencje”.
Alternatywne sposoby przycinania klipów wideo na komputerze Mac
VLC Media Player nie jest kompletnym oprogramowaniem do edycji wideo. Można na nim polegać tylko wtedy, gdy planujesz wykonywać proste wycinanki wideo. jeżeli chcesz często edytować wideo na wiele sposobów, potrzebujesz bardziej specjalistycznego narzędzia programowego. Oto sedno tego, co spotkasz w VLC do edycji wideo:
- VLC może odciąć tylko głowę i ogon z klipu wideo.
- Nie można podzielić filmu na wiele sekcji jednocześnie.
- VLC nie pozwala na przycinanie wielu filmów jednocześnie.
- Ten odtwarzacz multimedialny ma stary interfejs. Dlatego w menu nie można znaleźć funkcji przycinania wideo.
- Jeśli chcesz wyciąć 30-minutowy klip z długiego filmu, VLC nie będzie działać.
- Czasami przycisk „Nagraj” nie działa. Możesz więc stworzyć przycięty film bez żadnej zawartości.
Aby uniknąć tych problemów, rozważ użycie elastycznej aplikacji do edycji wideo. Większość aplikacji jest dostępna w ramach planu subskrypcji premium. jeżeli więc będziesz przez cały czas edytować w nim wiele innych klipów, wybierz dedykowane oprogramowanie do edycji wideo. Oto kilka opcji, które możesz wypróbować.
Konwerter VideoProc
Konwerter VideoProcjest jednym z najlepszych narzędzi do edycji wideo online. Za jego pomocą możesz edytować filmy, w tym wycinać z nich fragmenty. VideoProc Converter posiada prosty interfejs użytkownika, zrozumiały dla wszystkich nowicjusza. Możesz przycinać, dzielić, przycinać, dodawać filtry, zmieniać kolory, edytować napisy itp. Oto jak przycinać filmy w programie VideoProc Converter na komputerze Mac:
- Pobierz i zainstaluj VideoProc Converter na komputerze Mac.
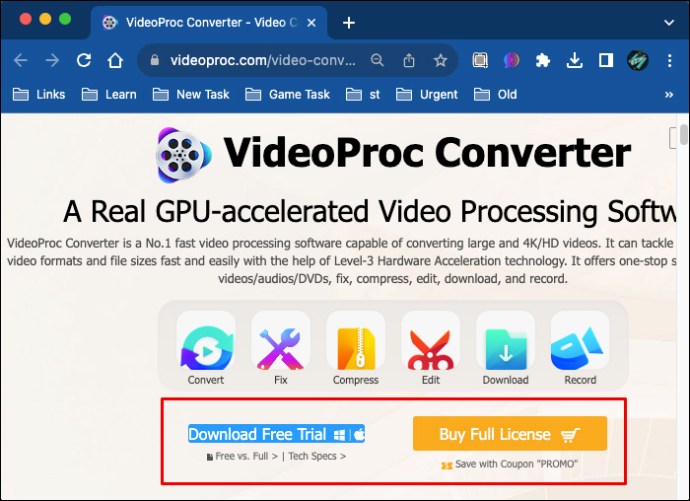
- Załaduj swoją aplikację i naciśnij przycisk „+Wideo”. Umożliwi to dodanie jednego lub większej liczby filmów do aplikacji.
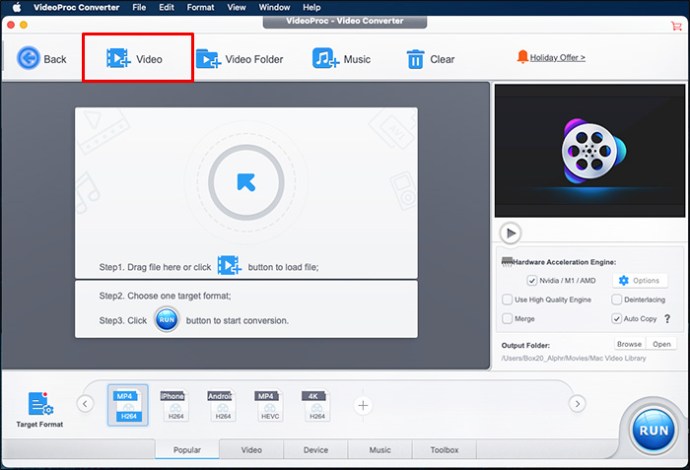
- Przejdź do paska narzędzi „Edycja” i kliknij „Wytnij”.
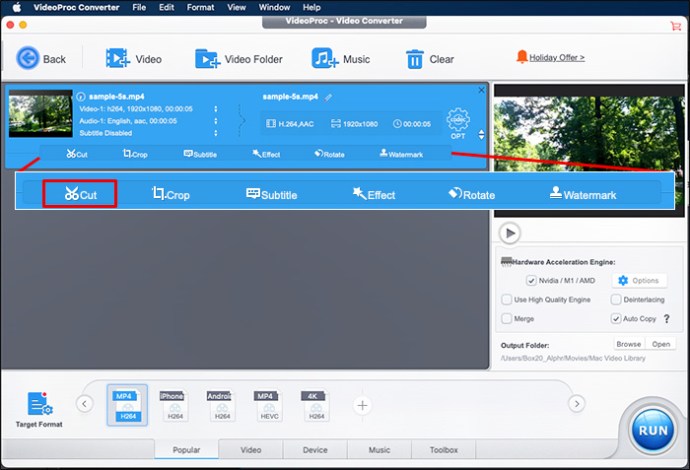
- Przesuń zielony przycisk, aby zaznaczyć początek i koniec części, którą chcesz wyciąć.

- Kliknij pomarańczową ikonę nożyczek, aby przyciąć klip wideo.
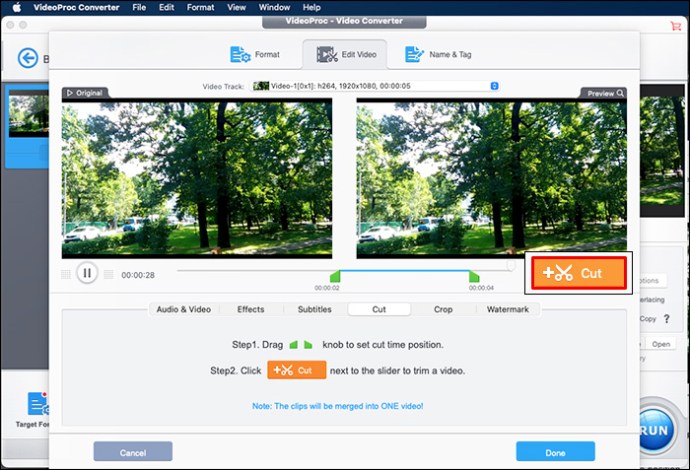
- Kliknij „Gotowe”, aby zakończyć edycję klipu.
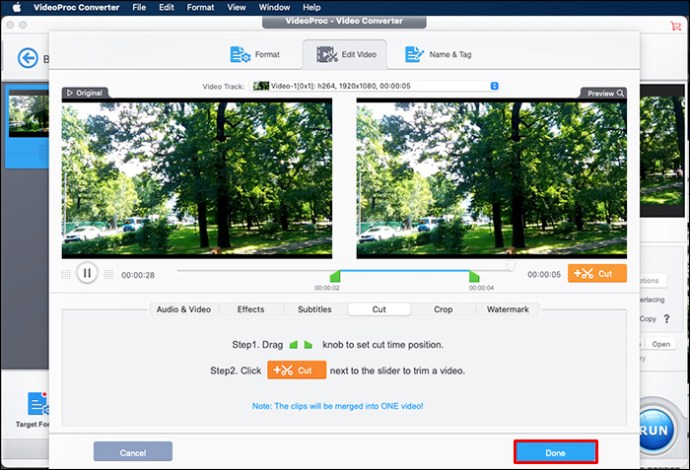
VideoProc Converter pozwala przyciąć wiele sekcji z wideo. Aby to zrobić, przeciągnij zielony przycisk, aby zidentyfikować różne punkty cięcia. Następnie powtórz kroki od 3 do 6. Po zakończeniu oprogramowanie połączy wszystkie wycięte fragmenty.
Filmora
Filmoraautorstwa Wondershare jest jednym z najpotężniejszych narzędzi do edycji wideo online. jeżeli nie możesz poprawnie edytować swojego wideo w VLC, użyj zamiast tego Filmory. W przeciwieństwie do VLC, to oprogramowanie umożliwia przycinanie wielu filmów razem. Dodatkowo możesz usunąć wiele fragmentów z jednego klipu wideo na raz. Ponieważ oferuje zaawansowane efekty, możesz go używać do dostosowywania swoich filmów. Podczas przycinania wideo w Filmora na Macu wykonaj następujące kroki:
- Pobierz Filmorę na Maca 10.14 lub nowszą ze strony Wondershare i zainstaluj ją na swoim komputerze.
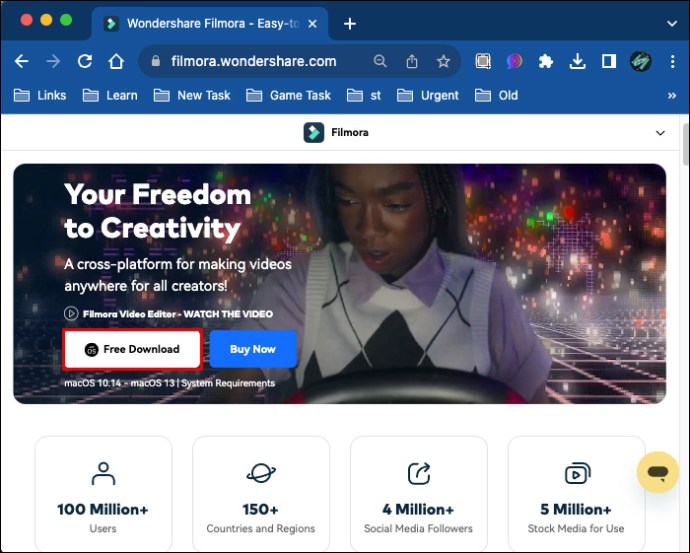
- Uruchom aplikację Wondershare Filmora i przejdź do „Plik” w menu.

- Kliknij „Importuj multimedia” i wybierz „Importuj pliki multimedialne”, aby dodać pliki do „Biblioteki multimediów”.
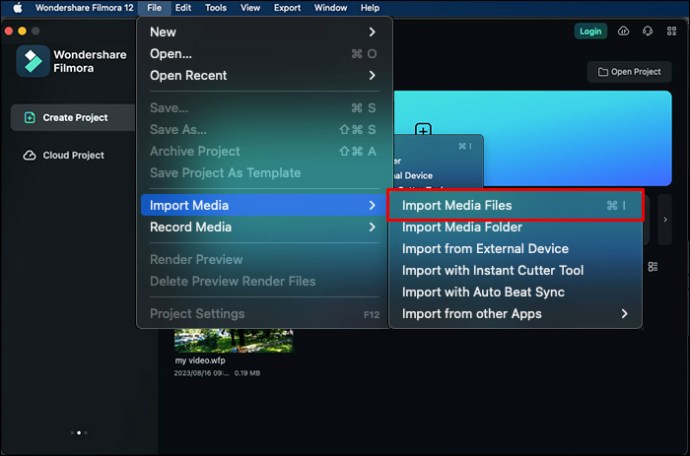
- Zaznacz klip wideo w „Bibliotece multimediów” i kliknij go prawym przyciskiem myszy. Wybierz „Wykrywanie scen”.

- Kliknij „Wykryj”.
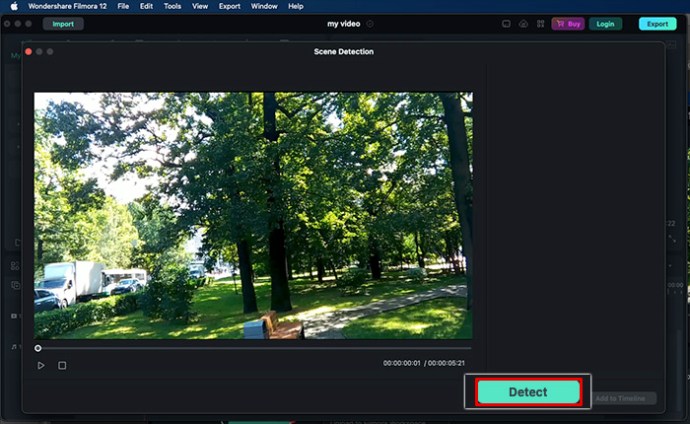
- Jeśli chcesz usunąć niechciane sceny, w sekcji „Pokaż adekwatności” kliknij „Usuń” w tym samym obszarze.
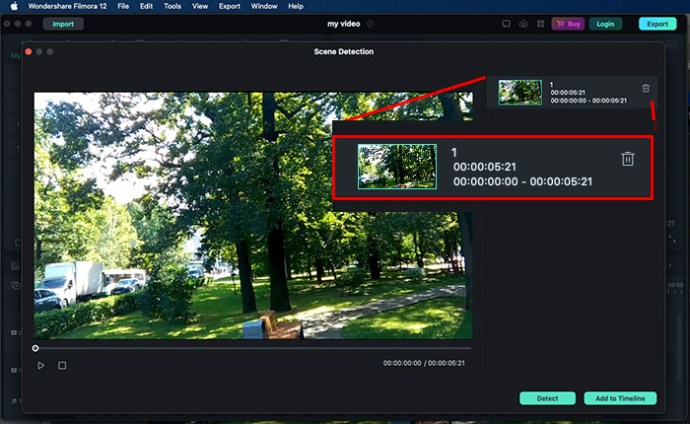
- Wybierz opcję „Dodaj do osi czasu”, aby zaimportować różne sekcje wideo na oś czasu.
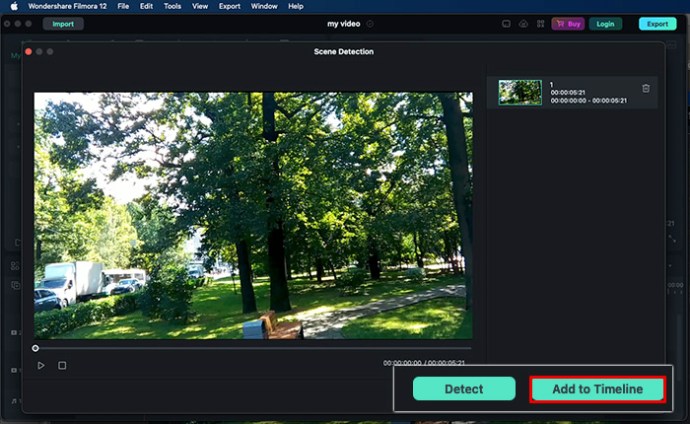
FlexClip
Nazywa się inne niezawodne narzędzie do natychmiastowego przycinania filmówFlexClip. Możesz bez problemu nagrać początek i koniec wideo na komputerze Mac. FlexClip może także przycinać wiele filmów jednocześnie, w przeciwieństwie do VLC. Nie ma potrzeby pobierania tego systemu na komputer Mac. Możesz przesłać pliki do przycięcia bezpośrednio online. Oto jak z niego korzystać:
- Otwórz FlexClip i postępuj zgodnie z prostymi instrukcjami, aby przesłać pliki wideo z komputera Mac.

- Znajdź i kliknij znak „+”. Umożliwi to dodanie materiału wideo do osi czasu.
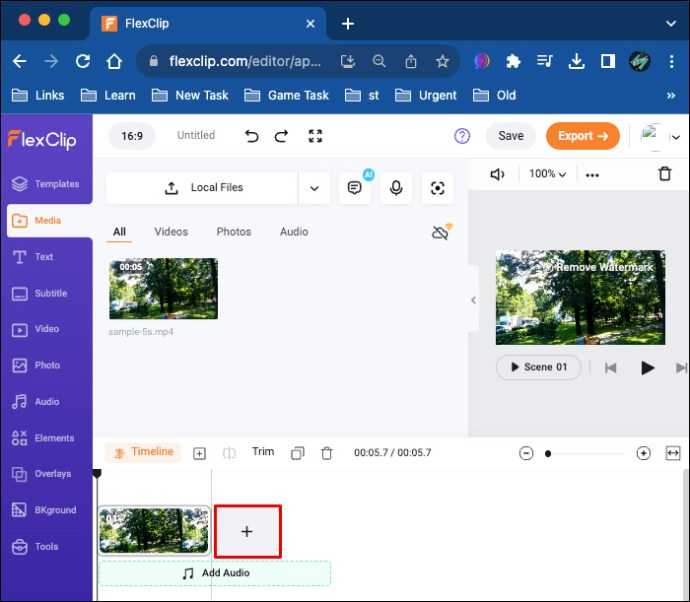
- Wybierz jeden klip wideo i przesuń jego suwak do wewnątrz z obu końców.

- Przetnij klip na dwie połowy, przesuwając głowicę odtwarzającą do punktu cięcia. Następnie kliknij „Podziel”.
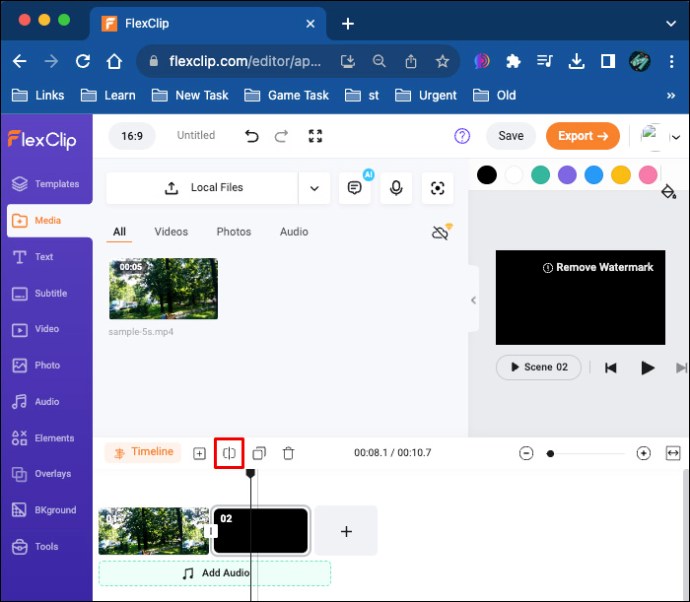
- Utwórz nakładkę, umieszczając klipy na filmie. Przeciągnij i przytrzymaj, aby zmienić kolejność klipów na osi czasu. Alternatywnie możesz wybrać spośród dwustu przejść, aby połączyć różne klipy.
MiniTool MovieMaker
Jeśli zauważysz problem z VLC podczas wycinania wideo, spróbuj użyćMiniTool MovieMaker. Posiada prosty interfejs użytkownika i zaawansowane funkcje edycji wideo. MiniTool MovieMaker może pomóc w tworzeniu wysokiej jakości filmów na YouTube, TikTok, Facebook i powiązane strony. dzięki tego systemu możesz przycinać, dzielić, łączyć, odwracać i przyspieszać filmy. Aby wyciąć za jego pomocą klip wideo na komputerze Mac, wykonaj następujące czynności:
- Pobierz MiniTool MovieMaker i zainstaluj go na komputerze Mac.
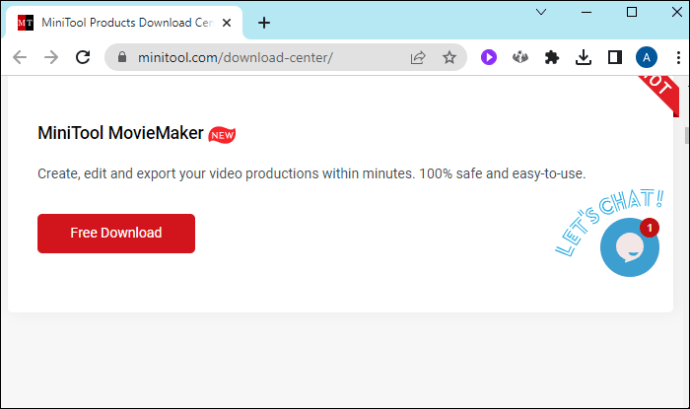
- Naciśnij „Importuj pliki multimedialne”, aby dodać klip wideo, który chcesz przyciąć. Możesz też przeciągnąć i upuścić plik na oś czasu.

- Przesuń głowicę odtwarzania do preferowanego punktu cięcia i naciśnij „Podziel”.
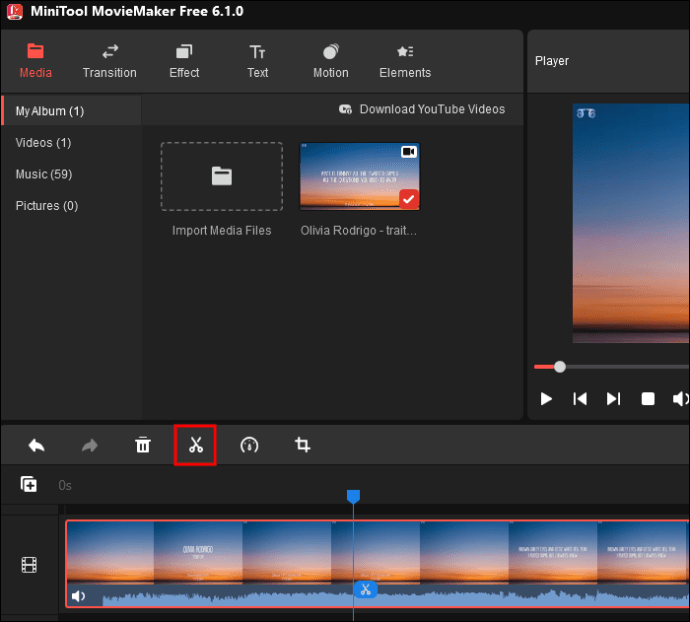
- Wybierz niechciany klip i naciśnij „Usuń” na klawiaturze.

- Kliknij „Eksportuj”, aby udostępnić przycięty klip wideo.
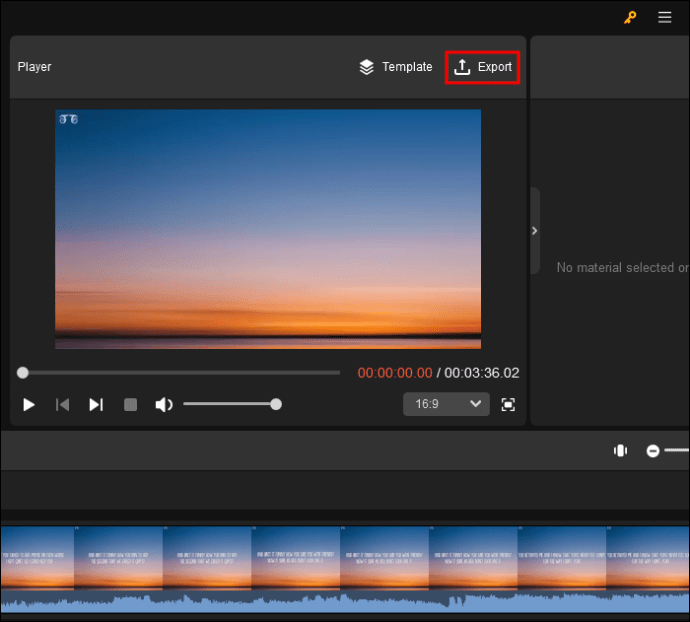
Często zadawane pytania
Czy mogę przycinać filmy w VLC za darmo?
VLC Media Player to narzędzie typu open source. Możesz przyciąć w nim wideo bez płacenia. Wystarczy pobrać najnowszą wersję dla swojego systemu MacOS i wykonać powyższe kroki.
Jak mogę zapisać klip wideo po wycięciu go w VLC?
Przycięte wideo można zapisać na dwa sposoby. Najpierw przytnij wideo i sprawdź je w domyślnym folderze „Film”. Aby przechowywać przycięte filmy w innym miejscu, otwórz górny pasek menu VLC i wybierz „Preferencje”. Zmień ustawienia, aby zapisywać pliki w innej lokalizacji na komputerze Mac.
Przytnij swój pierwszy film w VLC
VLC ma stosunkowo niezawodne, ale ograniczone funkcje edycji wideo. Chociaż nie ma dedykowanego przycisku przycinania jednym kliknięciem, VLC może przyciąć wideo w ciągu kilku sekund. Jednak nie jest najlepszy w edycji wideo, więc możesz potrzebować do tego dedykowanego systemu do edycji wideo.
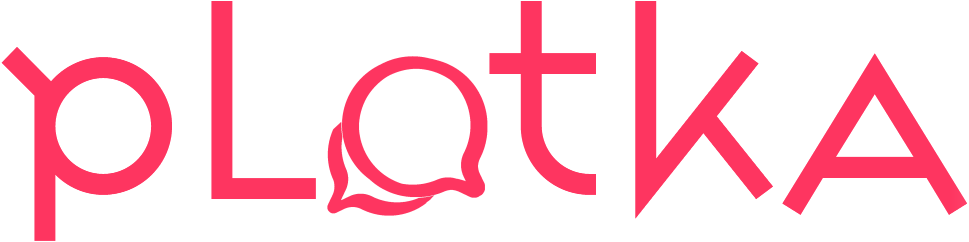

![RODZAJE ŻYCZLIWOŚCI. Rodzaje bezsensowności [RECENZJA]](https://film.org.pl/wp-content/uploads/2024/05/kinds.png)










