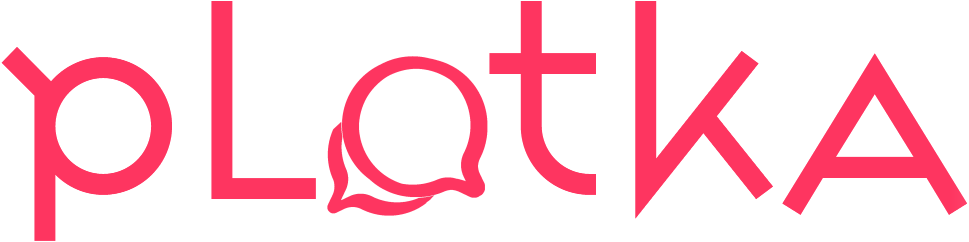SSH (Secure Shell) zapewnia bezpieczne i szyfrowane połączenie zdalne z serwerem. Użytkownik może zostać uwierzytelniony m.in. dzięki hasła lub klucza (RSA, DSA). Korzystanie z kluczy SSH pozwala uniknąć konieczności wpisywania hasła przy każdym logowaniu, co podnosi bezpieczeństwo oraz wygodę podczas pracy. W tym artykule dowiesz się krok po kroku jak wykonać konfigurację w aplikacji PuTTY.
- jak wygenerować klucze SSH
- jak logować się do SSH w aplikacji PuTTY dzięki kluczy
- jak zapisać hasło do klucza prywatnego w aplikacji Pageant
Uwaga! Konfiguracje w tym artykule, zostały wykonane w systemie Windows 11 oraz aplikacji PuTTY w wersji 0.81. W przypadku innych wersji systemu czy też aplikacji, proces ten może się różnić.
Jak wygenerować klucze SSH w aplikacji PuTTY?
1. W pierwszej kolejności pobierz i zainstaluj aktualną wersję aplikacji PuTTY. Możesz ją pobrać tutaj.
2. Po zakończeniu instalacji kliknij w przycisk Start, a następnie znajdź aplikację PuTTYgen – jest ona częścią składową PuTTY. Uruchom ją.

3. Kliknij w menu Key, a następnie upewnij się czy posiadasz zaznaczoną opcję SSH-2 RSA key. W razie potrzeby, wybierz ją.

4. W sekcji Parameters domyślna długość klucza to 2048 bitów. Dla większego bezpieczeństwa możesz ją zwiększyć do 4096 bitów.

5. Następnie kliknij w przycisk Generate, aby wygenerować klucze. Podczas tego procesu należy cały czas poruszać myszką w oknie programu, tak aby pasek postępu się przesuwał. Wykonywanie takiej czynności aktywuje proces generowania kluczy.

6. Po wygenerowaniu kluczy, w polach Key passphrase oraz Confirm passphrase wprowadź hasło do klucza prywatnego. Następnie kliknij w przycisk Save private key, aby zapisać plik klucza prywatnego. Natomiast klucz publiczny, którego wartość jest widoczna w sekcji Key, zapisz. Będzie on potrzebny w dalszym kroku.

Jak dodać klucz publiczny SSH na serwerze?
1. Zaloguj się do Panelu Klienta i przejdź do zakładki Hosting -> Manager plików. Następnie przejdź do katalogu .ssh.

2. W sekcji Narzędzia systemu plików, w polu Utwórz nowy plik, wprowadź nazwę authorized_keys i kliknij w przycisk Utwórz.

3. Kliknij w Edytuj obok utworzonego pliku authorized_keys.

4. Wklej klucz publiczny, który zapisałeś podczas generowania kluczy – jego wartość była widoczna w oknie aplikacji PuTTYgen. Następnie kliknij w przycisk Zapisz jako, aby zapisać zmiany.

Jak zalogować się do SSH w aplikacji PuTTY dzięki kluczy?
1. Kliknij w przycisk Start i znajdź aplikację PuTTy. Uruchom ją.

2. Rozwiń kategorię SSH, a następnie Auth i wybierz Credentials. W sekcji Public-key authentication, w polu Private key file for authentication dzięki przycisku Browse, wskaż plik klucza prywatnego, który zapisałeś po wygenerowaniu kluczy.

3. Następnie w sekcji Category wybierz Session. W polu Host Name (or IP address) wprowadź adres serwera, na którym znajduje się Twoje konto. W pole Saved Session wprowadź dowolną nazwę sesji i kliknij w przycisk Save. Kliknij w przycisk Open.
Dzięki zapisaniu sesji, po zrestartowaniu programu, będziesz mógł wczytać ją ponownie. Wówczas nie będzie potrzeby ponownego wprowadzania adresu serwera oraz klucza prywatnego. Wystarczy, iż po uruchomieniu programu wybierzesz zapisaną sesję i klikniesz w przycisk Load.

Login do głównego konta FTP/SSH oraz adres serwera znajdziesz w Panelu Klienta, w sekcji Twoje konto, znajdującej się po prawej stronie – odpowiednio w polach Login oraz ID serwera.

4. Wprowadź login do swojego głównego konta FTP/SSH.

5. Następnie wprowadź hasło do Twojego klucza prywatnego, które ustaliłeś we wcześniejszych krokach.

6. jeżeli wprowadzone dane są prawidłowe, zostaniesz pomyślnie zalogowany.

Jak na stałe zapisać hasło do klucza prywatnego w aplikacji PuTTY?
Dotychczas wykonana konfiguracja umożliwia już logowanie do SSH dzięki kluczy, jednak przy każdym logowaniu niezbędne jest wprowadzenie hasła do klucza prywatnego. Niestety nie ma możliwości zapisania hasła na stałe w aplikacji PuTTY. Niemniej częściowo z pomocą przychodzi aplikacja Pageant, która jest częścią składową PuTTY.
Pozwala ona zapisać klucz prywatny wraz z hasłem do niego, ale tylko na czas uruchomienia programu. Po ponownym uruchomieniu komputera, proces ten trzeba będzie powtórzyć.
W celu zapisania klucza prywatnego i hasła do niego, wykonaj poniższe kroki.
1. Kliknij w przycisk Start i znajdź aplikację Pageant. Następnie uruchom ją.

2. W zasobniku systemowym kliknij prawym przyciskiem myszy na ikonę aplikacji Pageant i wybierz opcję Add Key.

3. Następnie wskaż lokalizację pliku klucza prywatnego i w kolejnym oknie wprowadź do niego hasło. Kliknij w przycisk OK.

4. Teraz przejdź do aplikacji PuTTY. Wybierz kategorię SSH -> Auth i upewnij się, czy opcja Attempt authentication using Pageant w sekcji Authentication methods jest zaznaczona – domyślnie powinna ona być aktywna.

5. Możesz już wrócić do kategorii Session. Wybierz zapisaną wcześniej sesję i kliknij w przycisk Load. Następnie kliknij w przycisk Open.
6. Wprowadź login do swojego głównego konta FTP/SSH.

7. jeżeli konfiguracja została wykonana prawidłowo, zostaniesz automatycznie zalogowany, jak na poniższym przykładzie.

Podsumowując, po wykonaniu dotychczasowej konfiguracji wystarczy, iż po włączeniu komputera uruchomisz aplikację Pageant i dodasz do niej klucz prywatny wraz z hasłem. Następnie w aplikacji PuTTY możesz wczytać zapisaną sesję i logować się dowolną ilość razy, bez wprowadzania hasła. I tak do momentu ponownego uruchomienia komputera. Wówczas proces w aplikacji Pageant trzeba będzie powtórzyć.
Czy można ten proces jeszcze bardziej uprościć? Odpowiedź brzmi tak. Możesz włączyć automatyczne uruchamianie aplikacji Pageant wraz systemem i załadowanym kluczem prywatnym. Wtedy będziesz musiał tylko jednorazowo wprowadzić hasło do klucza prywatnego (po każdym restarcie komputera). Szczegóły znajdziesz w kolejnym kroku.
Jak włączyć automatyczne uruchamianie aplikacji Pageant przy starcie systemu Windows wraz z załadowanym kluczem prywatnym?
1. Na klawiaturze naciśnij jednocześnie dwa przyciski Windows + R. W wyświetlonym oknie wprowadź shell:startup i kliknij w przycisk OK. Zostanie wówczas wyświetlona lokalizacja, do której trzeba skopiować skrót do programu Pageant.

2. Kliknij w przycisk Start i znajdź aplikację Pageant. Kliknij na nią prawym przyciskiem myszy i wybierz opcję Otwórz lokalizację pliku. W wyświetlonym oknie skopiuj skrót do aplikacji Pageant, a następnie wklej go do okna wyświetlonego w poprzednim kroku.

3. Kliknij prawym przyciskiem myszy na wklejony skrót i wybierz Właściwości. W polu Element docelowy, wprowadź wartość zgodną z poniższym przykładem:
"C:\Program Files\PuTTY\pageant.exe" "D:\private.ppk"Gdzie C:\Program Files\PuTTY\pageant.exe to domyślna lokalizacja aplikacji Pageant – nie musisz jej zmieniać. Zaś D:\private.ppk to lokalizacja do pliku klucza prywatnego.

Po wprowadzeniu zmian, kliknij w przycisk OK, aby zapisać zmiany.
To wszystko. Po każdym kolejnym uruchomieniu komputera, aplikacja Pageant zostanie automatycznie uruchomiona wraz z systemem i załadowanym kluczem prywatnym. Wówczas będzie także wyświetlana prośba o wprowadzenie hasła do klucza prywatnego, tak jak niżej. Gdy jednorazowo wprowadzisz hasło, będziesz już mógł logować się dowolną ilość razy do SSH bez potrzeby ponownego wprowadzenia hasła – do czasu ponownego uruchomienia komputera.

Podsumowanie
Wykonanie odpowiedniej konfiguracji w celu logowania do SSH dzięki kluczy jest proste i pozwoli zwiększyć bezpieczeństwo oraz wygodę podczas pracy. Choć aplikacja PuTTY nie umożliwia zapisania hasła do klucza prywatnego, dzięki Pageant tą konieczność można ograniczyć do minimum.